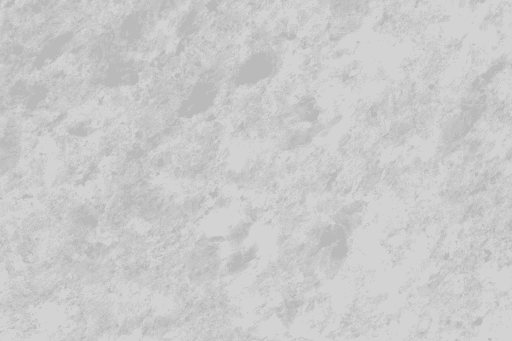A Comprehensive Guide to Utilizing Rufus for Windows Server Deployment
Related Articles: A Comprehensive Guide to Utilizing Rufus for Windows Server Deployment
Introduction
With enthusiasm, let’s navigate through the intriguing topic related to A Comprehensive Guide to Utilizing Rufus for Windows Server Deployment. Let’s weave interesting information and offer fresh perspectives to the readers.
Table of Content
A Comprehensive Guide to Utilizing Rufus for Windows Server Deployment
![What is Rufus and how to use it to install Windows 10? [review]](https://cdn.windowsreport.com/wp-content/uploads/2020/01/Rufus-advanced-format-options-886x590.png)
Introduction
In the realm of system administration, the ability to effectively deploy operating systems is paramount. Windows Server, a cornerstone of many enterprise environments, requires a reliable and efficient tool for creating bootable media. Rufus, a lightweight and versatile utility, has emerged as a popular choice for this purpose. This comprehensive guide explores the intricacies of utilizing Rufus for Windows Server deployments, providing a detailed understanding of its functionality, benefits, and best practices.
Understanding Rufus and its Role in Windows Server Deployment
Rufus is a free, open-source utility designed for creating bootable USB drives. While its primary function is to format and prepare USB drives for installing operating systems, it extends its capabilities to encompass a wide range of deployment scenarios. In the context of Windows Server, Rufus empowers administrators to:
- Create bootable USB drives for Windows Server installations: Rufus simplifies the process of creating bootable USB drives from Windows Server ISO images. This eliminates the need for cumbersome CD/DVD burning and allows for faster, more convenient installations.
- Deploy Windows Server on bare-metal systems: With Rufus, administrators can easily create bootable media to install Windows Server on new hardware, enabling the provisioning of servers from scratch.
- Perform server upgrades and repairs: Rufus facilitates the creation of bootable USB drives containing recovery images, allowing for seamless upgrades or repairs of existing Windows Server deployments.
- Test and evaluate Windows Server in a virtual environment: Rufus can be used to create bootable drives for virtual machines, enabling administrators to test and evaluate different versions of Windows Server before committing to a full deployment.
Key Features and Benefits of Rufus
Rufus distinguishes itself from other bootable media creation tools through its user-friendly interface, comprehensive feature set, and unwavering reliability. Its key features include:
- Intuitive User Interface: Rufus boasts a simple and intuitive interface, making it accessible to users of all technical skill levels. The streamlined design ensures a smooth and efficient workflow.
- Support for Multiple Operating Systems: Rufus supports a wide range of operating systems, including Windows Server, Linux distributions, and other bootable images. This versatility makes it an ideal choice for diverse deployment scenarios.
- Customization Options: Rufus offers various customization options, allowing administrators to tailor the bootable media to their specific requirements. These options include selecting the boot mode (UEFI or BIOS), specifying the file system, and configuring advanced settings.
- Fast and Efficient: Rufus is known for its speed and efficiency, enabling rapid creation of bootable media. This minimizes downtime and allows for quicker deployment processes.
- Open Source and Free: Rufus is entirely free and open-source, ensuring accessibility and transparency. Its open-source nature allows for community contributions and ongoing development.
Steps for Using Rufus to Create a Bootable Windows Server USB Drive
- Download and Install Rufus: Begin by downloading the latest version of Rufus from the official website. Rufus is a portable application, so no installation is required. Simply extract the downloaded archive and run the executable file.
- Insert a USB Drive: Connect a USB drive to your computer. Ensure the USB drive is empty or contains data you are willing to erase, as Rufus will format the drive during the process.
- Launch Rufus: Open the Rufus application.
- Select the Boot Selection Method: Choose the "Create a bootable disk using" option.
- Select the Windows Server ISO Image: Click the "SELECT" button and browse to the location of the Windows Server ISO image.
- Configure Optional Settings: Rufus provides various optional settings, such as selecting the boot mode (UEFI or BIOS), specifying the file system, and configuring advanced settings.
- Start the Creation Process: Click the "START" button to initiate the bootable media creation process.
- Verify the Bootable Media: After the process completes, verify the bootable media by restarting your computer and booting from the USB drive.
Troubleshooting Common Issues
While Rufus is generally a reliable tool, occasional issues may arise. Here are some common troubleshooting steps:
- Ensure the USB Drive is Compatible: Use a USB drive with sufficient capacity and compatibility with your system.
- Verify the ISO Image Integrity: Ensure the downloaded Windows Server ISO image is not corrupted.
- Try a Different USB Port: If the issue persists, try connecting the USB drive to a different port on your computer.
- Check the BIOS Settings: Ensure the BIOS settings are configured to boot from the USB drive.
- Update Rufus to the Latest Version: Download and install the latest version of Rufus to address potential bugs or compatibility issues.
FAQs on Rufus for Windows Server Deployment
Q: Can I use Rufus to create bootable media for different versions of Windows Server?
A: Yes, Rufus supports various versions of Windows Server, including Windows Server 2012, 2016, 2019, and 2022.
Q: Is Rufus compatible with all types of USB drives?
A: Rufus generally supports most standard USB drives, but compatibility may vary depending on the specific drive and system configuration.
Q: Can I use Rufus to create a bootable USB drive for a virtual machine?
A: Yes, Rufus can be used to create bootable media for virtual machines. You can select the appropriate settings for the virtual machine environment.
Q: What is the difference between UEFI and BIOS boot modes?
A: UEFI (Unified Extensible Firmware Interface) is a modern firmware interface that offers improved security and boot performance. BIOS (Basic Input/Output System) is an older firmware interface. The boot mode should match the system’s configuration.
Q: Can I use Rufus to create bootable media for other operating systems besides Windows Server?
A: Yes, Rufus supports various operating systems, including Linux distributions, macOS, and other bootable images.
Tips for Using Rufus for Windows Server Deployment
- Use a High-Quality USB Drive: Opt for a reliable and high-quality USB drive to ensure stability and prevent data loss.
- Back Up Important Data: Before formatting the USB drive, back up any essential data to avoid data loss.
- Verify the Boot Mode: Ensure the boot mode (UEFI or BIOS) matches the system’s configuration.
- Check for Updates: Regularly update Rufus to the latest version to benefit from new features and bug fixes.
- Consult the Rufus Documentation: Refer to the official Rufus documentation for detailed information and troubleshooting guides.
Conclusion
Rufus has emerged as a valuable tool for system administrators seeking to create bootable media for Windows Server deployments. Its user-friendly interface, comprehensive feature set, and unwavering reliability make it an ideal choice for various deployment scenarios, including bare-metal installations, server upgrades, and virtual machine deployments. By understanding the intricacies of Rufus and adhering to best practices, administrators can leverage this powerful utility to streamline their Windows Server deployments and ensure efficient and reliable system provisioning.
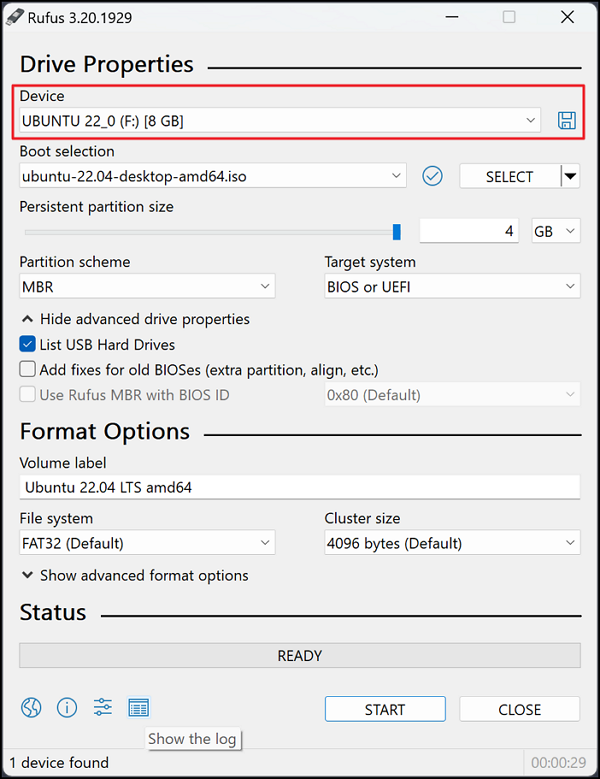



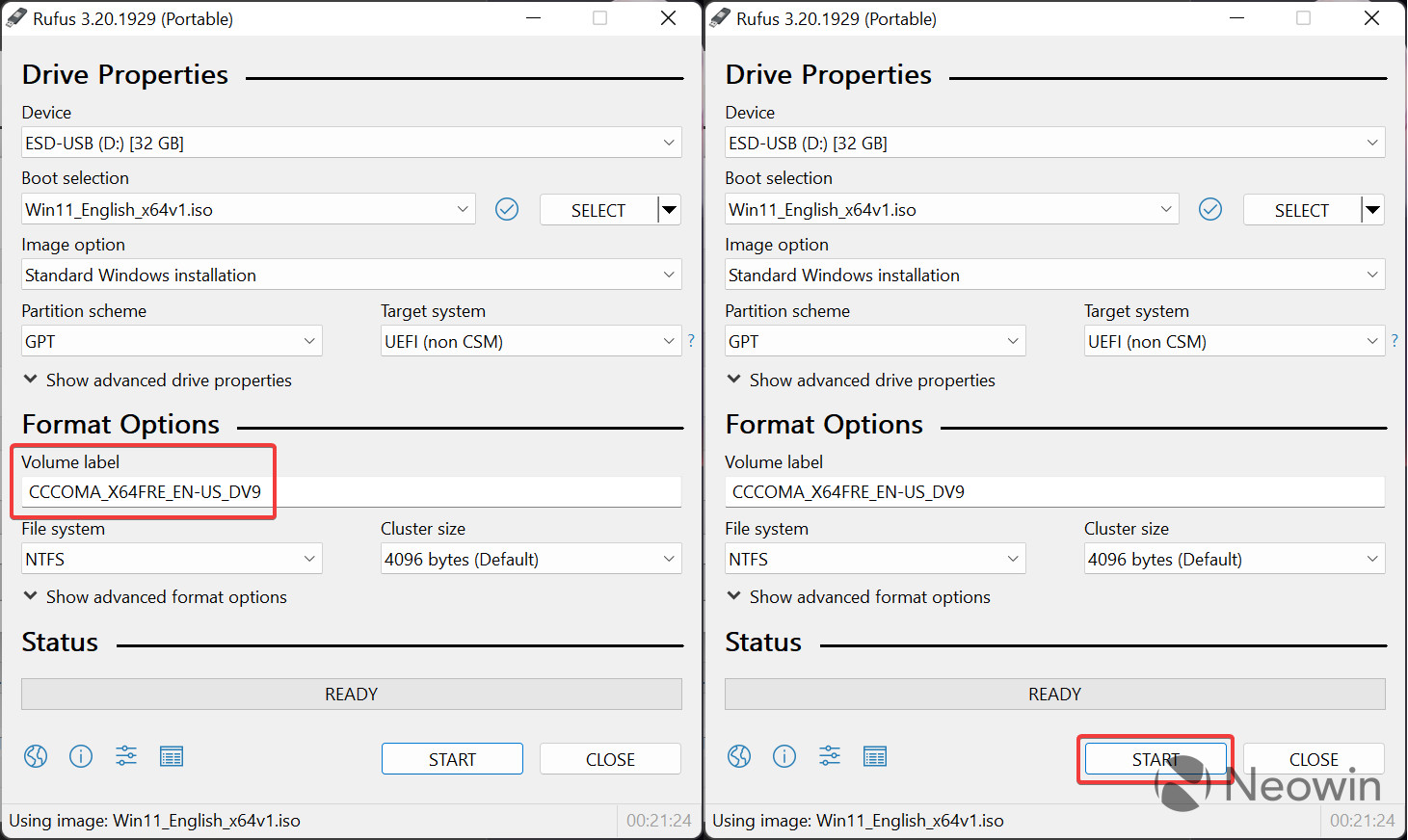



Closure
Thus, we hope this article has provided valuable insights into A Comprehensive Guide to Utilizing Rufus for Windows Server Deployment. We hope you find this article informative and beneficial. See you in our next article!