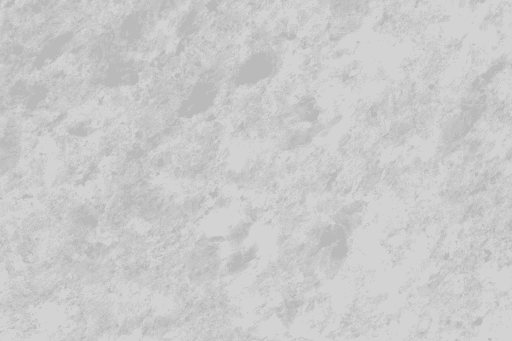A Comprehensive Guide to Windows Server 2022 for Hyper-V: Virtualization and Beyond
Related Articles: A Comprehensive Guide to Windows Server 2022 for Hyper-V: Virtualization and Beyond
Introduction
With enthusiasm, let’s navigate through the intriguing topic related to A Comprehensive Guide to Windows Server 2022 for Hyper-V: Virtualization and Beyond. Let’s weave interesting information and offer fresh perspectives to the readers.
Table of Content
A Comprehensive Guide to Windows Server 2022 for Hyper-V: Virtualization and Beyond

While Windows Server 2025 is not yet released, Windows Server 2022, the most recent iteration of Microsoft’s server operating system, offers a robust platform for virtualization through Hyper-V. This guide delves into the intricacies of deploying and utilizing Windows Server 2022 as a Hyper-V host, highlighting its advantages and exploring its key features.
Understanding Hyper-V: The Power of Virtualization
Hyper-V, Microsoft’s native virtualization solution, allows users to run multiple operating systems within a single physical server. This capability offers significant benefits, including:
- Resource Optimization: Hyper-V enables efficient use of hardware resources. Multiple virtual machines (VMs) can share the same physical server, reducing hardware costs and power consumption.
- Flexibility and Scalability: Virtualization allows for quick deployment of new servers and applications without the need for physical hardware. This agility facilitates scaling up or down as needed, responding effectively to changing business requirements.
- Isolation and Security: Each VM operates independently, offering a secure environment for applications and data. This isolation prevents conflicts and enhances security, mitigating the risk of attacks affecting other VMs.
- Disaster Recovery: Hyper-V facilitates easy replication and backup of VMs, simplifying disaster recovery procedures and ensuring business continuity.
Downloading Windows Server 2022 for Hyper-V: A Step-by-Step Guide
Obtaining the Windows Server 2022 ISO for Hyper-V is a straightforward process:
- Visit the Microsoft Website: Navigate to the official Microsoft website, specifically the Windows Server 2022 download page.
- Select the Edition: Choose the appropriate edition of Windows Server 2022, considering your specific needs and license requirements. Options include Standard, Datacenter, and Essentials.
- Download the ISO: Once you’ve selected the edition, click the download button. You may need to log in with your Microsoft account.
- Verify the Download: After downloading, verify the integrity of the ISO file using a checksum tool or by comparing its size with the official file size listed on the download page.
Installing Windows Server 2022 for Hyper-V: A Detailed Walkthrough
The installation process for Windows Server 2022 on a physical server is similar to installing any other Windows operating system. However, there are specific considerations for Hyper-V:
- Hardware Requirements: Ensure your hardware meets the minimum system requirements for Windows Server 2022 and Hyper-V. This includes sufficient RAM, CPU cores, and storage space.
- BIOS Settings: Configure the BIOS settings on your server to enable virtualization features. This may include enabling Intel VT-x or AMD-V.
- Installation Media: Boot from the downloaded Windows Server 2022 ISO.
- Installation Wizard: Follow the on-screen instructions of the installation wizard, selecting the appropriate options for your setup.
- Hyper-V Role: During the installation, select the Hyper-V role to enable virtualization capabilities on the server.
- Post-Installation Configuration: After installation, configure the Hyper-V settings, including network settings, storage options, and security policies.
Leveraging Windows Server 2022 Hyper-V: Features and Best Practices
Windows Server 2022 Hyper-V offers a comprehensive set of features designed to enhance virtualization management and performance:
- Enhanced Security: Hyper-V in Windows Server 2022 incorporates advanced security features like Shielded VMs and Virtual Machine Generation 2, which strengthen the security posture of virtualized environments.
- Improved Storage Management: The new Storage Spaces Direct feature simplifies storage management, allowing for efficient storage pooling and redundancy.
- Network Virtualization: Windows Server 2022 Hyper-V supports Software Defined Networking (SDN) and Network Virtualization, enabling flexible and scalable network configurations.
- Live Migration: Hyper-V allows for live migration of VMs between physical servers without downtime, ensuring business continuity.
- Management Tools: The Hyper-V Manager and PowerShell cmdlets provide comprehensive tools for managing virtual machines, storage, and networking.
Best Practices for Optimizing Hyper-V Performance:
- Allocate Sufficient Resources: Ensure VMs have adequate CPU, RAM, and storage resources allocated to them.
- Optimize Network Configuration: Configure networking settings for optimal bandwidth and minimize network latency.
- Implement Storage Optimization: Use appropriate storage configurations and technologies to enhance storage performance.
- Regularly Monitor and Optimize: Monitor the performance of VMs and the Hyper-V host regularly to identify and address potential bottlenecks.
FAQs about Windows Server 2022 Hyper-V
Q: What are the system requirements for running Windows Server 2022 Hyper-V?
A: The system requirements for Windows Server 2022 Hyper-V depend on the chosen edition and the intended workload. Refer to the official Microsoft documentation for detailed specifications.
Q: Can I run Windows Server 2022 Hyper-V on a desktop PC?
A: While possible, running Windows Server 2022 Hyper-V on a desktop PC is not recommended. Dedicated server hardware is generally more suitable for virtualization workloads.
Q: What is the difference between Windows Server 2022 Standard and Datacenter editions?
A: The Datacenter edition offers additional features for large-scale deployments, such as support for unlimited virtual machines and nested virtualization.
Q: How do I create a virtual machine in Hyper-V?
A: Use the Hyper-V Manager or PowerShell cmdlets to create a new virtual machine, specifying the desired operating system, storage settings, and network configuration.
Q: What are the benefits of using shielded VMs in Hyper-V?
A: Shielded VMs provide enhanced security by isolating sensitive data and code from unauthorized access, even by administrators.
Tips for Using Windows Server 2022 Hyper-V
- Utilize PowerShell: Leverage PowerShell cmdlets to automate repetitive tasks and manage Hyper-V environments more efficiently.
- Consider Virtual Machine Generation 2: Use Generation 2 VMs for newer operating systems and improved performance.
- Explore Storage Spaces Direct: Leverage Storage Spaces Direct to simplify storage management and increase storage capacity.
- Stay Updated: Keep your Windows Server 2022 and Hyper-V software up to date with the latest security patches and feature updates.
Conclusion
Windows Server 2022, with its powerful Hyper-V virtualization capabilities, offers a robust platform for managing and deploying virtualized workloads. By understanding its features, following best practices, and utilizing the available tools, users can optimize their virtualized environments, ensuring performance, security, and scalability. As Microsoft continues to enhance and evolve Windows Server, future releases will likely introduce even more powerful and innovative virtualization features.
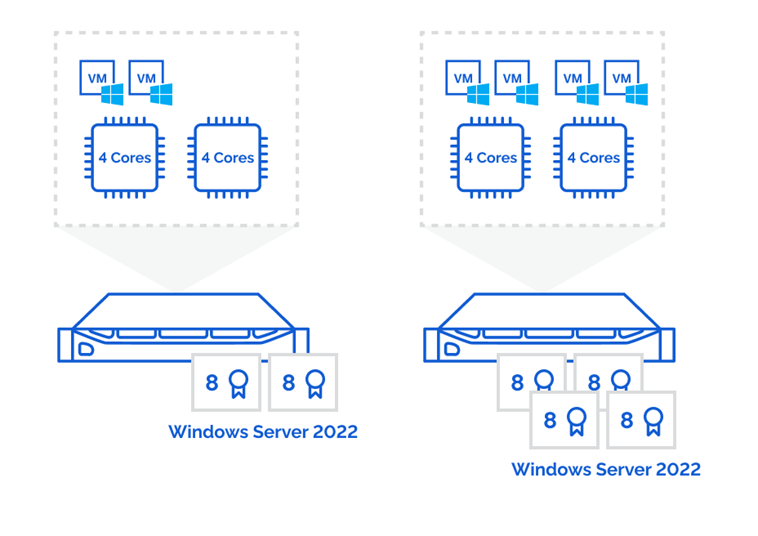
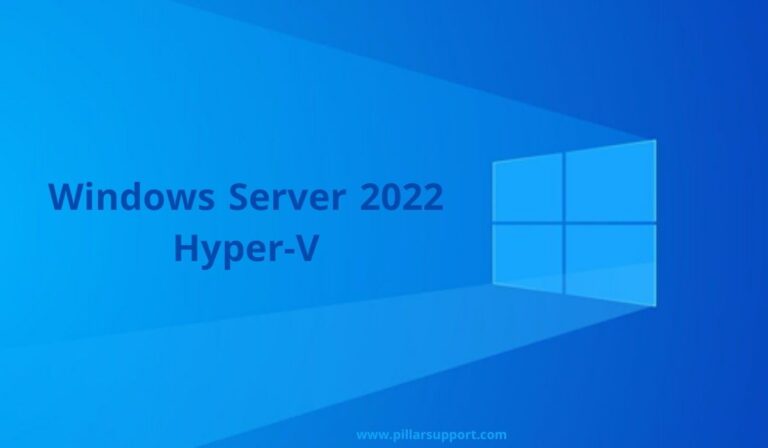

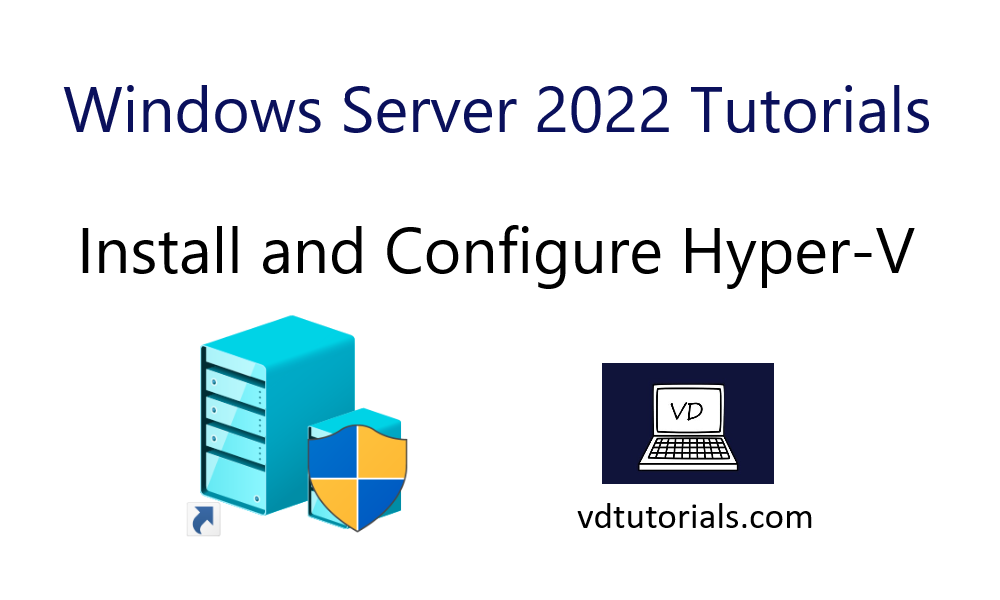
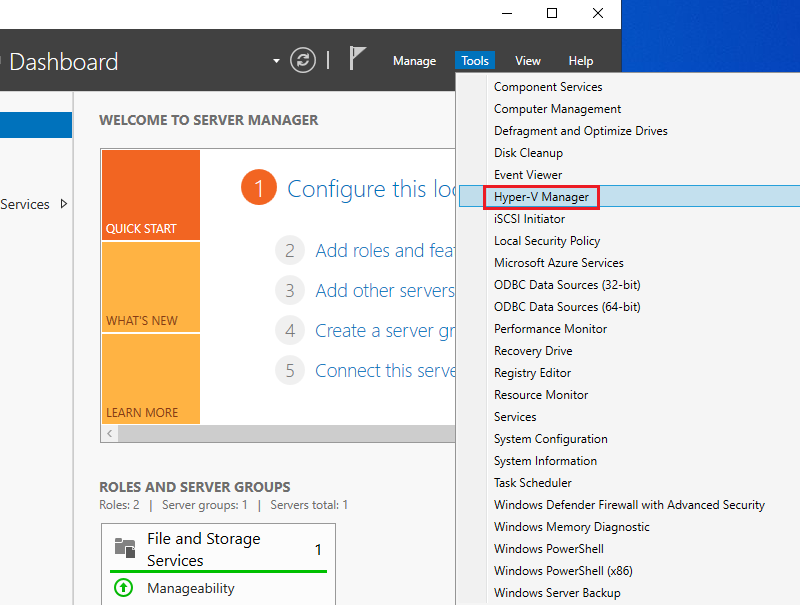
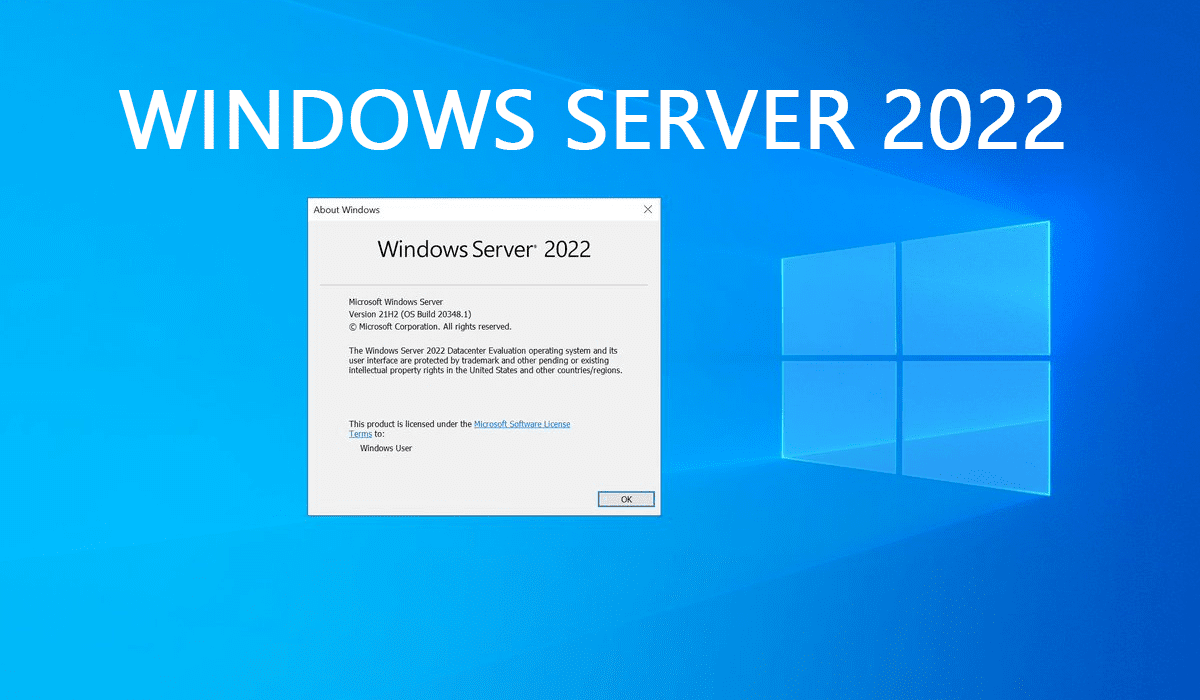
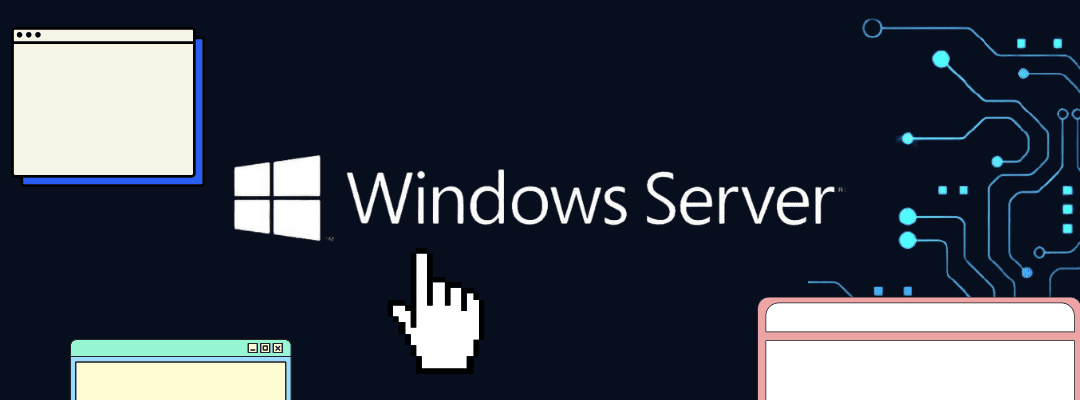

Closure
Thus, we hope this article has provided valuable insights into A Comprehensive Guide to Windows Server 2022 for Hyper-V: Virtualization and Beyond. We thank you for taking the time to read this article. See you in our next article!