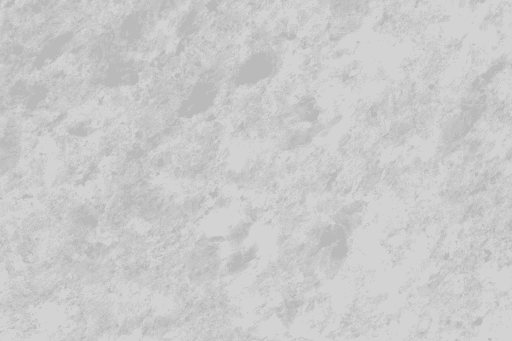Deciphering Windows Server 2022 Error Codes: A Comprehensive Guide to 0x80073701
Related Articles: Deciphering Windows Server 2022 Error Codes: A Comprehensive Guide to 0x80073701
Introduction
With enthusiasm, let’s navigate through the intriguing topic related to Deciphering Windows Server 2022 Error Codes: A Comprehensive Guide to 0x80073701. Let’s weave interesting information and offer fresh perspectives to the readers.
Table of Content
Deciphering Windows Server 2022 Error Codes: A Comprehensive Guide to 0x80073701
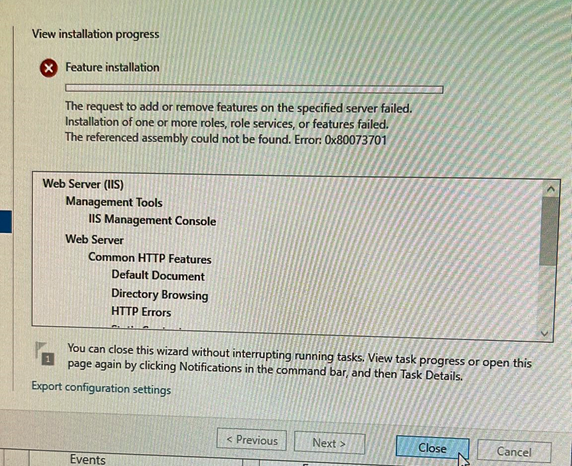
The world of technology is rife with cryptic error codes, and Windows Server 2022 is no exception. Among the many error messages that can crop up, "0x80073701" stands out as a particularly frustrating one. This error, often accompanied by the message "The specified network name is no longer available," indicates a fundamental issue with network connectivity, leaving users stranded and unable to access critical resources.
This article aims to demystify the 0x80073701 error code, providing a comprehensive understanding of its underlying causes, potential solutions, and preventative measures. By dissecting this error, we aim to empower users with the knowledge and tools to diagnose and resolve it efficiently, ensuring smooth network operation and uninterrupted access to essential services.
Understanding the Error: A Deep Dive into 0x80073701
The 0x80073701 error code signifies a failure in network communication. This failure stems from the inability of the Windows Server 2022 system to locate or establish a connection with the designated network resource. The core of the issue lies in the system’s failure to resolve the network name provided, rendering it unable to locate the intended target.
Causes of the 0x80073701 Error
The 0x80073701 error can manifest due to a variety of factors, each requiring a tailored approach for resolution. Here are some of the most common culprits:
- Incorrect Network Configuration: A misconfigured network setting, including incorrect IP addresses, subnet masks, or DNS servers, can prevent the system from resolving the intended network name. This can occur due to manual configuration errors or accidental changes made to network settings.
- Network Connectivity Issues: Physical network problems, such as loose cable connections, faulty network adapters, or network outages, can disrupt communication and lead to the 0x80073701 error.
- DNS Server Problems: DNS servers act as a directory for network names, translating them into IP addresses. If the DNS server is unavailable, malfunctioning, or incorrectly configured, the system will be unable to resolve the network name, resulting in the error.
- Firewall Restrictions: Firewalls are designed to protect networks from unauthorized access. However, overly restrictive firewall rules can block legitimate network traffic, leading to the 0x80073701 error.
- Network Adapter Driver Issues: Outdated or corrupted network adapter drivers can cause communication problems, resulting in the 0x80073701 error.
- Network Name Changes: If the name of the network resource has been changed without updating the system’s configuration, the system will be unable to locate it, leading to the error.
- Software Conflicts: Certain software applications can interfere with network communication, potentially leading to the 0x80073701 error.
- Virus or Malware Infections: Malware can disrupt network communication by modifying system settings or corrupting network files, potentially causing the 0x80073701 error.
Troubleshooting and Resolving the 0x80073701 Error
Addressing the 0x80073701 error requires a systematic approach, starting with the most likely causes and progressing to more complex solutions.
1. Verify Network Connectivity:
- Physical Connections: Ensure all network cables are securely connected and there are no signs of damage.
- Network Adapter: Check if the network adapter is properly installed and functioning.
- Network Outage: Verify if there is a network outage affecting your location.
2. Check Network Settings:
- IP Address and Subnet Mask: Confirm that the IP address and subnet mask are correctly configured for both the server and the network.
- DNS Server: Verify the DNS server address is correct and the server is accessible.
- Network Adapter Settings: Review the network adapter settings for any potential configuration issues.
3. Troubleshoot DNS Server:
- DNS Server Availability: Ensure the DNS server is operational and accessible.
- DNS Server Configuration: Verify that the DNS server is configured correctly and has the necessary records for the network name in question.
- DNS Cache Flush: Clear the DNS cache on the server to ensure it uses the latest information.
4. Review Firewall Settings:
- Firewall Rules: Check the firewall rules for any restrictions that might be blocking communication to the network resource.
- Firewall Exceptions: Create exceptions in the firewall for the network traffic related to the resource you are trying to access.
5. Update Network Adapter Drivers:
- Driver Updates: Install the latest network adapter drivers from the manufacturer’s website.
- Driver Rollback: If recent driver updates caused the issue, consider rolling back to a previous version.
6. Check for Network Name Changes:
- Network Resource Name: Ensure the network resource name has not changed. If it has, update the server’s configuration accordingly.
7. Investigate Software Conflicts:
- Recent Software Installations: Check if any recently installed software applications might be interfering with network communication.
- Software Compatibility: Ensure all network-related software is compatible with Windows Server 2022.
8. Scan for Malware:
- Antivirus Scan: Run a comprehensive antivirus scan to detect and remove any malware that might be disrupting network communication.
- Malware Removal Tools: Use specialized malware removal tools to identify and eliminate persistent threats.
9. Advanced Troubleshooting:
- Network Diagnostics Tools: Utilize network diagnostics tools, such as ping and tracert, to identify specific points of failure in the network path.
- Event Viewer: Review the event logs for any error messages related to network communication.
- Network Troubleshooting Guides: Consult official Microsoft documentation and network troubleshooting guides for detailed information and advanced solutions.
Frequently Asked Questions (FAQs) about the 0x80073701 Error
Q: Why am I getting the 0x80073701 error only when accessing a specific network resource?
A: The error is often specific to a particular network resource due to incorrect configuration or access restrictions. The problem might lie in the resource’s settings, the server’s configuration for that resource, or specific firewall rules.
Q: What is the difference between a DNS server and a DHCP server?
A: A DNS server translates human-readable network names into IP addresses, while a DHCP server automatically assigns IP addresses to devices on a network. Both play crucial roles in network communication.
Q: Can I resolve the 0x80073701 error without restarting the server?
A: In some cases, restarting the server can resolve the error by refreshing network connections and clearing temporary data. However, restarting the server should be considered a last resort after exhausting other troubleshooting steps.
Q: How can I prevent the 0x80073701 error from recurring?
A: Implementing preventative measures can significantly reduce the likelihood of encountering the 0x80073701 error. These measures include:
- Regular Network Maintenance: Perform regular network maintenance, including checking cable connections, updating network drivers, and scanning for malware.
- Network Security: Implement robust network security measures to protect against unauthorized access and malware infections.
- Network Monitoring: Utilize network monitoring tools to track network performance and identify potential issues early on.
- Backup and Recovery: Maintain regular backups of critical network data and configurations to facilitate quick recovery in case of unforeseen problems.
- User Training: Train users on proper network usage and best practices to minimize the risk of accidental configuration errors.
Conclusion: A Path to Network Stability
The 0x80073701 error code, while initially daunting, can be effectively addressed with a methodical approach. By understanding the underlying causes, utilizing troubleshooting techniques, and implementing preventative measures, users can ensure reliable network communication and minimize the impact of this error on their Windows Server 2022 environment. Remember, a proactive approach to network management is key to maintaining stability and ensuring uninterrupted access to essential resources.


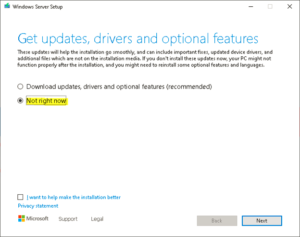
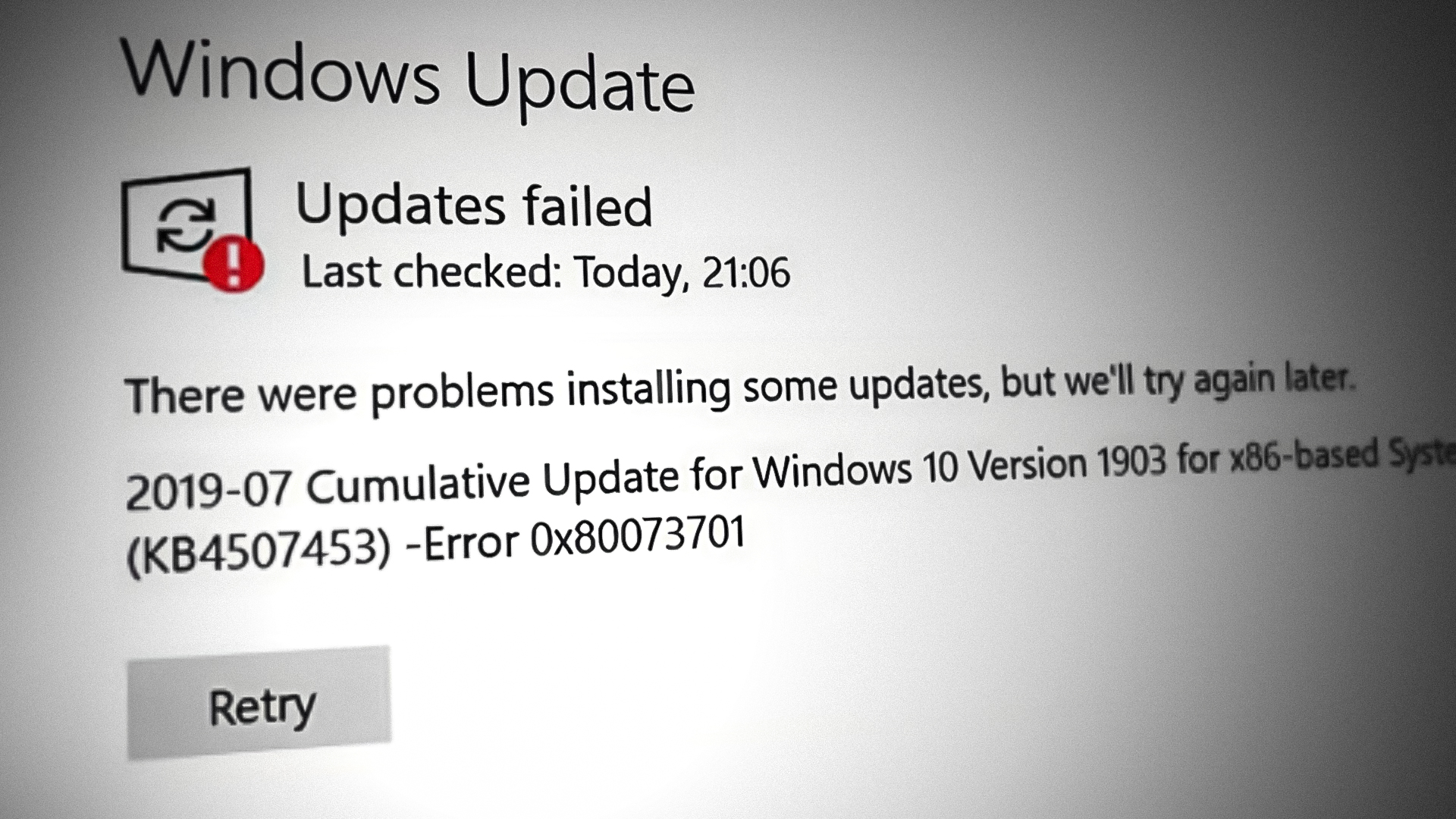



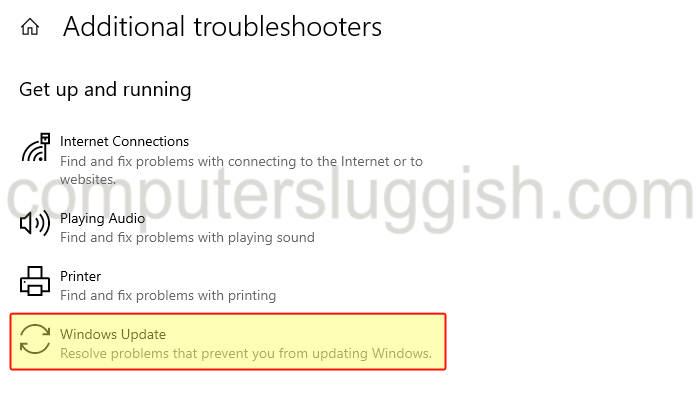
Closure
Thus, we hope this article has provided valuable insights into Deciphering Windows Server 2022 Error Codes: A Comprehensive Guide to 0x80073701. We thank you for taking the time to read this article. See you in our next article!