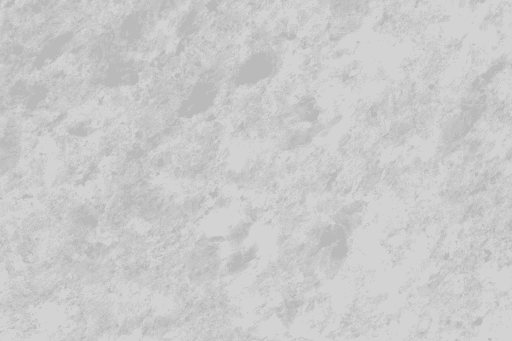Enabling Hyper-V on Windows Server 2022: A Comprehensive Guide
Related Articles: Enabling Hyper-V on Windows Server 2022: A Comprehensive Guide
Introduction
With great pleasure, we will explore the intriguing topic related to Enabling Hyper-V on Windows Server 2022: A Comprehensive Guide. Let’s weave interesting information and offer fresh perspectives to the readers.
Table of Content
Enabling Hyper-V on Windows Server 2022: A Comprehensive Guide
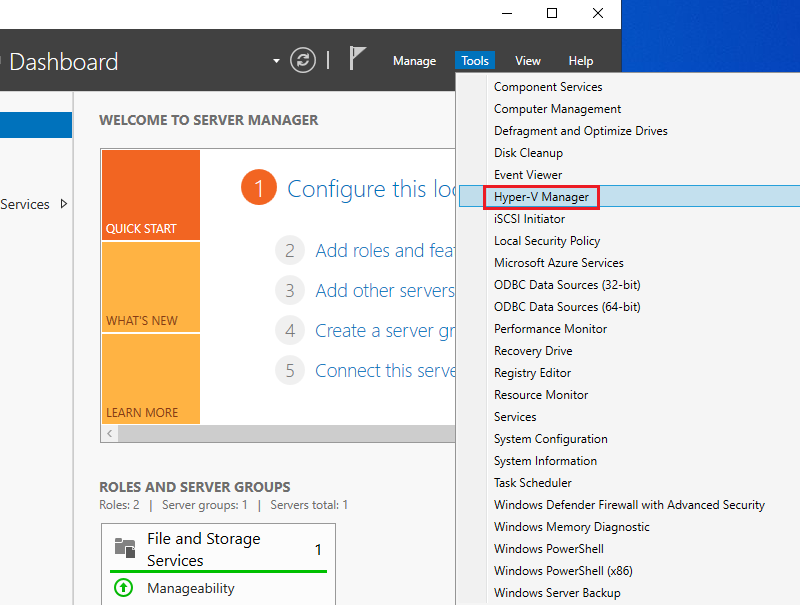
Hyper-V, Microsoft’s virtualization platform, is a powerful tool for organizations seeking to optimize their infrastructure and enhance resource utilization. This guide explores the process of enabling Hyper-V on Windows Server 2022, outlining the steps, prerequisites, and considerations involved.
Understanding Hyper-V
Hyper-V allows you to create and manage virtual machines (VMs) on a physical server. These VMs can run different operating systems and applications, effectively creating multiple isolated environments within a single physical machine. This offers numerous advantages, including:
- Increased Server Consolidation: By hosting multiple VMs on a single server, organizations can reduce their hardware footprint and associated costs.
- Improved Resource Utilization: Hyper-V enables efficient allocation of resources, such as CPU, memory, and storage, to individual VMs based on their needs.
- Enhanced Flexibility and Scalability: Virtualization allows for rapid deployment and scaling of VMs, adapting to changing workloads and demands.
- Disaster Recovery and Business Continuity: VMs can be easily replicated and backed up, facilitating disaster recovery and minimizing downtime in case of hardware failures.
- Testing and Development: Hyper-V provides a safe and isolated environment for testing new software and applications without impacting the production environment.
Prerequisites for Enabling Hyper-V
Before proceeding with the enabling process, ensure that your Windows Server 2022 system meets the following prerequisites:
-
Hardware Requirements:
- Processor: Support for hardware-assisted virtualization (Intel VT-x or AMD-V).
- Memory: Minimum of 2 GB of RAM (recommended 4 GB or more).
- Storage: Sufficient disk space for the operating system and virtual machine files.
- Operating System: Windows Server 2022 Standard or Datacenter edition.
- Administrator Privileges: You need to be logged in as an administrator to enable Hyper-V.
Steps to Enable Hyper-V on Windows Server 2022
-
Enable the Hyper-V Role:
- Open Server Manager and navigate to Manage > Add Roles and Features.
- Select Role-based or feature-based installation and click Next.
- Select the server on which you want to install Hyper-V.
- On the Server Roles screen, select Hyper-V and click Next.
- On the Features screen, review the list of features included with Hyper-V and click Next.
- Click Install to begin the installation process.
-
Verify Hyper-V Installation:
- Once the installation is complete, you can verify that Hyper-V is enabled by checking the Server Manager dashboard.
- You should see the Hyper-V Manager icon in the Tools section.
-
Configure Virtual Switch:
- Open Hyper-V Manager and click Virtual Switch Manager.
- Create a new virtual switch by clicking Create Virtual Switch.
- Choose a switch type (External, Internal, or Private) based on your network requirements.
- Select the physical network adapter to be connected to the virtual switch.
- Configure the virtual switch settings, such as VLAN ID and network security.
-
Create a Virtual Machine:
- In Hyper-V Manager, right-click on the Local Computer and select New > Virtual Machine.
- Enter a name for the virtual machine and select the generation (Generation 1 or 2) based on the operating system you plan to install.
- Allocate resources to the virtual machine, including memory, CPU cores, and storage space.
- Configure the virtual hard disk and select the virtual switch to connect the VM to the network.
- Install the operating system on the virtual machine using the appropriate ISO image.
Important Considerations
- Hardware Compatibility: Ensure that your server hardware meets the minimum requirements for Hyper-V.
- Network Configuration: Properly configure the virtual switch and network settings to ensure connectivity between the virtual machines and the external network.
- Performance Optimization: Monitor the performance of your virtual machines and adjust resources as needed to maintain optimal performance.
- Security: Implement appropriate security measures, such as firewall rules and access control lists, to protect your virtual machines from unauthorized access.
- Backup and Recovery: Regularly back up your virtual machines to protect against data loss.
FAQs on Enabling Hyper-V
Q1: Can I enable Hyper-V on a Windows Server 2022 Core Edition?
A1: No, Hyper-V is not available in Windows Server 2022 Core Edition.
Q2: What are the advantages of using Generation 2 virtual machines?
A2: Generation 2 VMs offer improved performance, support for UEFI booting, and enhanced security features.
Q3: Can I run Hyper-V on a laptop or desktop computer?
A3: Yes, Hyper-V can be enabled on Windows 10 Pro and Enterprise editions. However, performance may be limited depending on the hardware specifications.
Q4: What are the different types of virtual switches?
A4: There are three types of virtual switches:
- External: Connects to a physical network adapter, allowing VMs to access the external network.
- Internal: Provides a private network for communication between VMs only.
- Private: Creates a completely isolated network, preventing any communication with the external network.
Q5: How do I manage and monitor my virtual machines?
A5: Hyper-V Manager provides a centralized interface for managing and monitoring VMs, including starting, stopping, and restarting VMs, configuring resources, and viewing performance metrics.
Tips for Enabling Hyper-V
- Plan your infrastructure: Before enabling Hyper-V, carefully plan your virtualization strategy, including the number of VMs, resource allocation, and network configuration.
- Test thoroughly: After enabling Hyper-V, thoroughly test your virtual machines to ensure proper functionality and performance.
- Stay updated: Keep your Hyper-V environment up-to-date with the latest patches and updates to benefit from performance improvements and security enhancements.
- Consider a dedicated server: For production workloads, consider using a dedicated server for Hyper-V to ensure optimal performance and reliability.
- Explore advanced features: Hyper-V offers advanced features, such as live migration, nested virtualization, and storage spaces direct, to enhance your virtualization environment.
Conclusion
Enabling Hyper-V on Windows Server 2022 empowers organizations to optimize their infrastructure, improve resource utilization, and enhance flexibility and scalability. By following the steps outlined in this guide, you can successfully enable Hyper-V and leverage its benefits to streamline your IT operations and achieve your business objectives. Remember to carefully plan, test, and monitor your virtualized environment to ensure optimal performance and security.
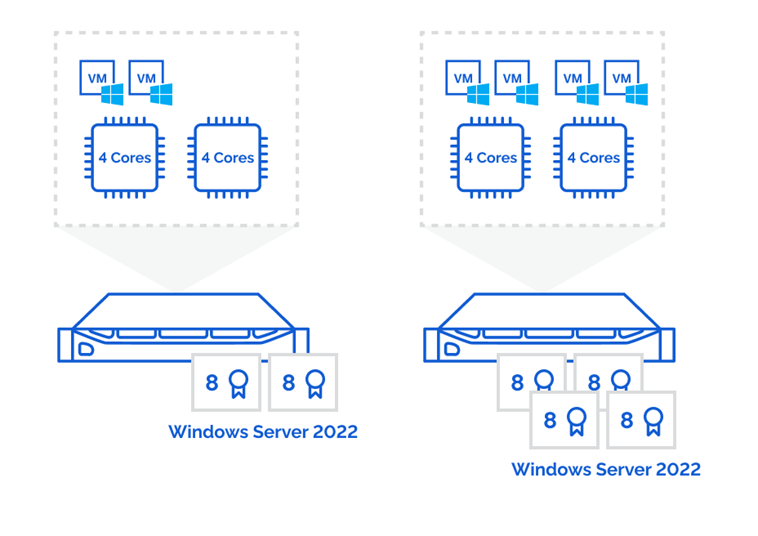

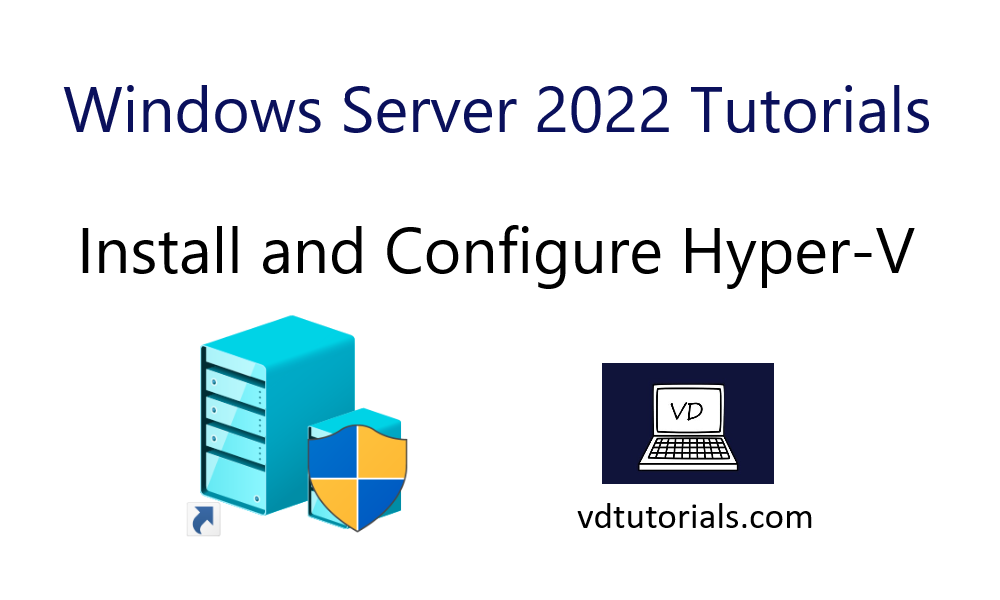
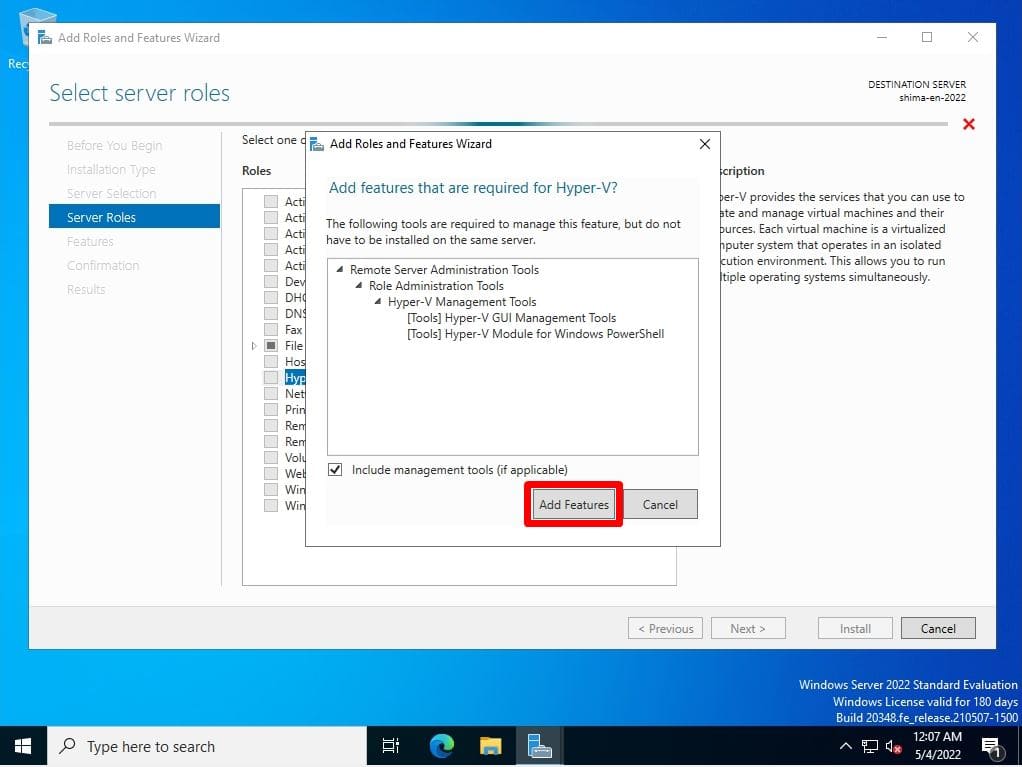
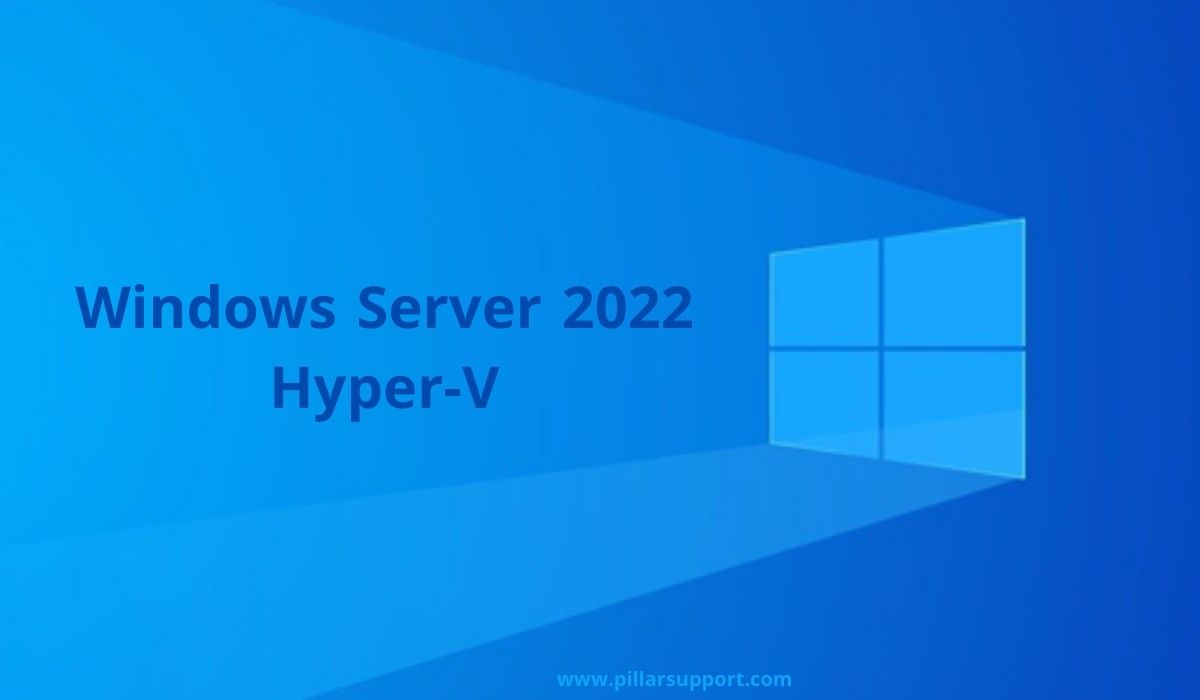
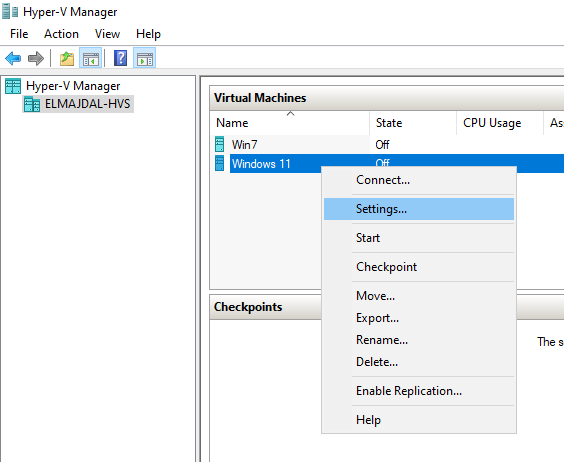


Closure
Thus, we hope this article has provided valuable insights into Enabling Hyper-V on Windows Server 2022: A Comprehensive Guide. We thank you for taking the time to read this article. See you in our next article!