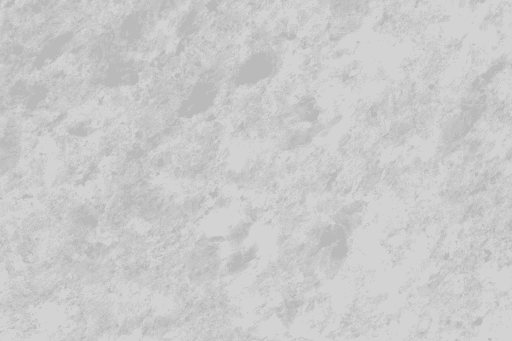Enabling Remote Work and Enhanced Security: A Guide to Installing Remote Desktop Services on Windows Server 2022
Related Articles: Enabling Remote Work and Enhanced Security: A Guide to Installing Remote Desktop Services on Windows Server 2022
Introduction
With great pleasure, we will explore the intriguing topic related to Enabling Remote Work and Enhanced Security: A Guide to Installing Remote Desktop Services on Windows Server 2022. Let’s weave interesting information and offer fresh perspectives to the readers.
Table of Content
Enabling Remote Work and Enhanced Security: A Guide to Installing Remote Desktop Services on Windows Server 2022

The shift towards remote work and hybrid work models has drastically altered how businesses operate. Securing access to critical applications and data while maintaining productivity and security is a paramount concern. Windows Server 2022, with its robust feature set, provides the ideal platform for establishing a secure and efficient remote desktop environment. This article will comprehensively guide you through the process of installing and configuring Remote Desktop Services (RDS) on Windows Server 2022, highlighting the key considerations and best practices for a successful implementation.
Understanding the Core Components
Remote Desktop Services (RDS) is a powerful suite of technologies that enables users to remotely access applications and desktops from various devices, including PCs, tablets, and smartphones. It comprises several interconnected components, each playing a crucial role in facilitating secure and reliable remote access:
- Remote Desktop Session Host (RDSH): This server role provides the actual desktop environment that users connect to. It hosts the applications and data users need to access remotely.
- Remote Desktop Gateway (RD Gateway): This optional role acts as a secure gateway for users to connect to RDSH servers from outside the corporate network. It enforces authentication and authorization, ensuring only authorized users can access the remote desktop environment.
- Remote Desktop Licensing (RD Licensing): This component manages the licensing of user and device connections to RDSH servers. It ensures compliance with Microsoft licensing agreements.
- Remote Desktop Connection Broker (RD Connection Broker): This crucial component acts as a central hub for managing user connections. It directs users to available RDSH servers, balancing the workload and optimizing user experience.
- Remote Desktop Web Access (RD Web Access): This component enables users to access remote desktops and applications through a web browser, eliminating the need to install specific software on their devices.
Pre-Installation Considerations
Before embarking on the installation process, it’s essential to carefully consider the following factors:
- Network Infrastructure: Ensure a stable and reliable network connection with sufficient bandwidth to support the anticipated number of users and the data transfer requirements.
- Server Hardware: Select hardware capable of handling the workload demands of the RDSH servers. Consider factors such as CPU cores, RAM, storage capacity, and network interfaces.
- User Accounts and Permissions: Establish appropriate user accounts and permissions for accessing RDSH servers. Ensure these permissions are aligned with the principle of least privilege.
- Security Measures: Implement robust security measures, such as firewalls, intrusion detection systems, and multi-factor authentication, to protect the RDS environment from unauthorized access and cyber threats.
- Licensing Requirements: Understand and adhere to Microsoft licensing requirements for RDS.
Installation and Configuration Steps
- Install the Server Role: Begin by installing the "Remote Desktop Services" role on the designated server. This can be done through the Server Manager interface or using PowerShell commands.
- Configure RDSH Servers: After installing the role, configure the RDSH servers to define the desktop environment, applications, and user settings. This includes setting the user profile path, configuring user rights, and specifying the applications available for remote access.
- Deploy RD Gateway (Optional): If you require secure external access to the RDS environment, install and configure the RD Gateway role. This involves setting up the gateway server, defining the connection rules, and configuring authentication and authorization.
- Install RD Connection Broker: Configure the RD Connection Broker to manage user connections and distribute workloads across available RDSH servers. This involves defining the RDSH servers available for connection, setting up load balancing rules, and configuring user authentication.
- Configure RD Web Access (Optional): If you plan to provide web-based access to the RDS environment, install and configure RD Web Access. This involves setting up the web server, configuring the access portal, and defining the applications and desktops available for web access.
- Deploy RD Licensing: Install and configure the RD Licensing role to manage the licensing of user and device connections. This involves specifying the licensing mode, configuring the licensing server, and activating the license.
Best Practices for a Secure and Efficient RDS Deployment
- Use Strong Passwords: Enforce strong passwords for all user accounts and administrator accounts. Consider implementing password complexity requirements and password expiration policies.
- Enable Multi-Factor Authentication (MFA): Implement MFA for all users, especially for administrative accounts. MFA adds an extra layer of security by requiring users to provide multiple forms of authentication, making it much harder for unauthorized individuals to gain access.
- Apply Security Updates Regularly: Keep the RDS environment updated with the latest security patches and updates from Microsoft. This helps mitigate vulnerabilities and ensure the system is protected against known threats.
- Monitor and Audit System Activity: Implement system monitoring and auditing tools to track user activity, system events, and security logs. This helps identify potential security breaches and unauthorized access attempts.
- Use Group Policy Objects (GPOs): Leverage GPOs to manage user settings, application access, and security policies for the RDS environment. This helps ensure consistent and centralized control over the system.
- Implement Network Segmentation: Segment the RDS environment from other networks to limit the potential impact of a security breach. This helps prevent attackers from accessing sensitive data or critical systems.
- Use Encryption: Encrypt all data transmitted over the network, including user login credentials and application data. This helps protect sensitive information from eavesdropping and unauthorized access.
- Restrict Remote Desktop Connections: Limit remote desktop connections to authorized users and devices. This helps prevent unauthorized access and reduces the risk of security breaches.
- Implement Secure Protocols: Use secure protocols such as TLS/SSL to encrypt all communication between users and RDSH servers. This helps protect sensitive information from eavesdropping and unauthorized access.
- Perform Regular Security Assessments: Conduct regular security assessments of the RDS environment to identify vulnerabilities and potential security risks. This helps ensure that the system is secure and resilient against threats.
FAQs
Q: What are the minimum hardware requirements for a server running Remote Desktop Services?
A: The minimum hardware requirements for a server running Remote Desktop Services depend on the number of users and the applications being hosted. However, a general guideline is to have at least 4 cores, 8GB of RAM, and sufficient storage capacity for the operating system, applications, and user profiles.
Q: How do I secure access to Remote Desktop Services from outside the corporate network?
A: To secure access from outside the corporate network, you can use the Remote Desktop Gateway role. RD Gateway acts as a secure gateway, enforcing authentication and authorization before allowing users to connect to RDSH servers.
Q: What are the licensing requirements for Remote Desktop Services?
A: Microsoft offers different licensing options for RDS, based on the number of users and devices accessing the remote desktop environment. Refer to Microsoft’s licensing documentation for detailed information on the available options.
Q: How do I manage user permissions for Remote Desktop Services?
A: You can manage user permissions for RDS using Active Directory groups and user accounts. Assign specific permissions to each group or user based on their role and responsibilities.
Q: How do I monitor the performance of Remote Desktop Services?
A: You can monitor the performance of RDS using tools like Performance Monitor, Event Viewer, and Resource Monitor. These tools provide insights into system resource usage, application performance, and potential bottlenecks.
Tips for a Successful RDS Deployment
- Plan your deployment carefully: Before you begin, carefully plan your deployment, considering your specific needs and requirements.
- Use a test environment: Test your RDS deployment in a test environment before implementing it in production. This helps identify and resolve potential issues early on.
- Document your configuration: Document your RDS configuration and settings to facilitate troubleshooting and future updates.
- Monitor your system regularly: Monitor your RDS system regularly to ensure its performance and security.
- Stay updated: Keep your RDS environment updated with the latest security patches and updates from Microsoft.
Conclusion
Implementing Remote Desktop Services on Windows Server 2022 provides a robust and secure solution for enabling remote work and empowering your workforce. By carefully planning, configuring, and managing your RDS environment, you can ensure that your users have secure and reliable access to critical applications and data, regardless of their location. Remember to prioritize security, implement best practices, and stay informed about the latest updates and vulnerabilities to maintain a secure and efficient remote desktop environment.

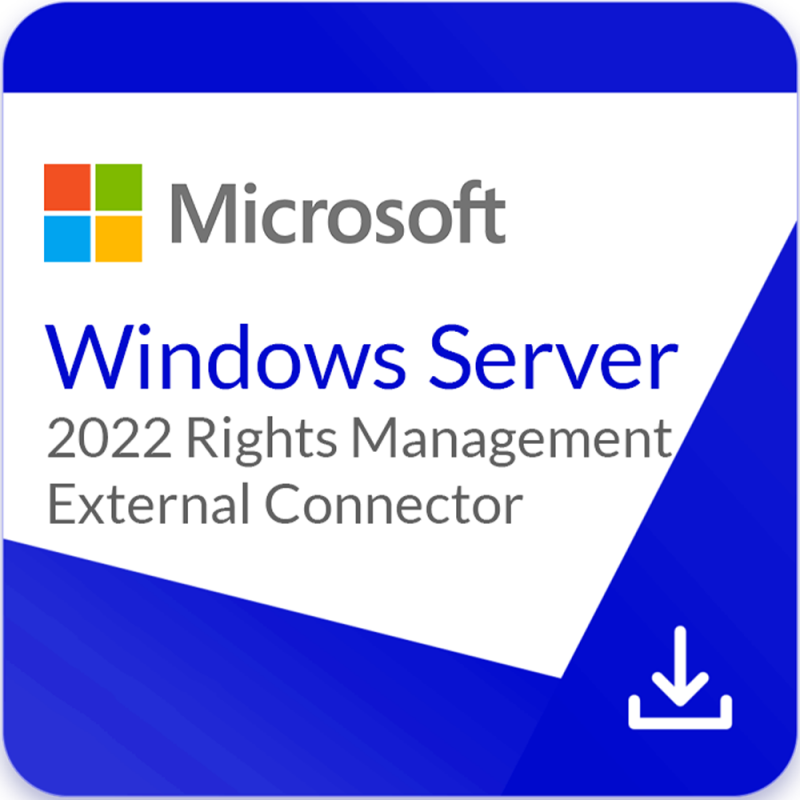
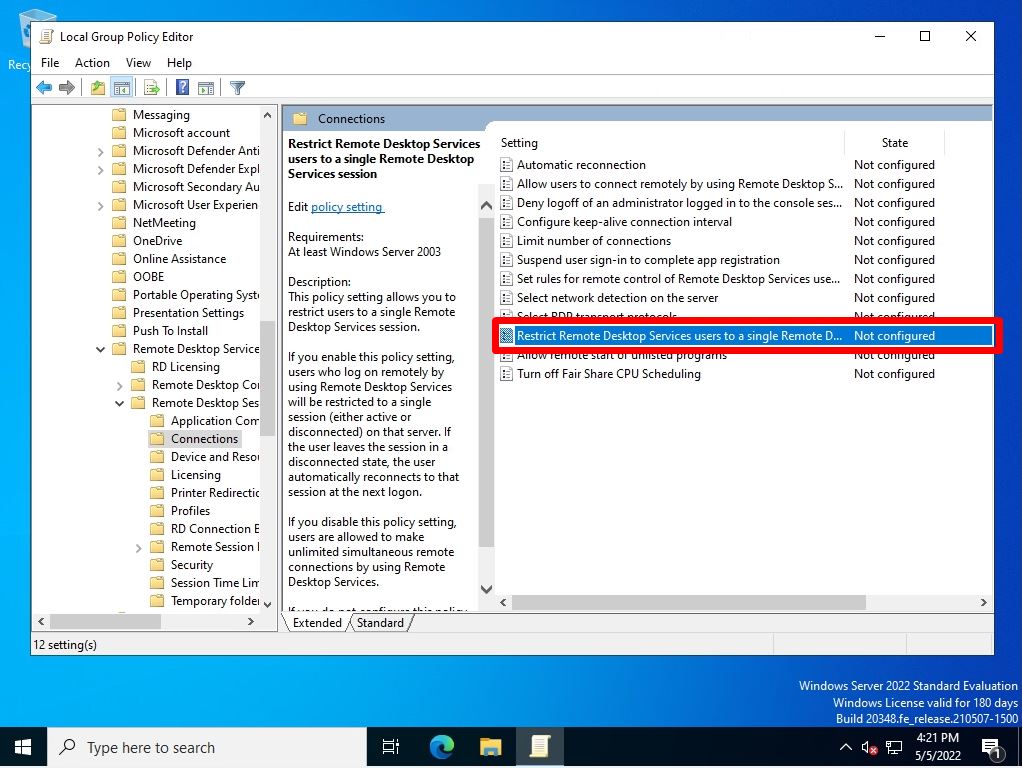
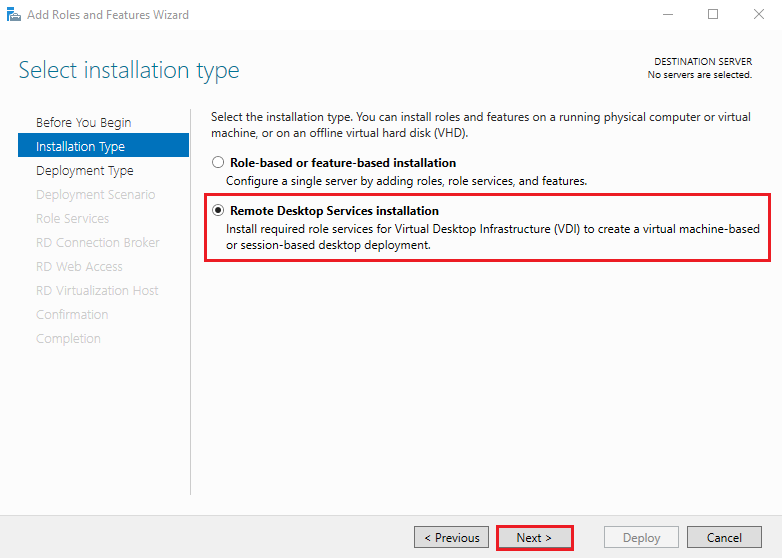
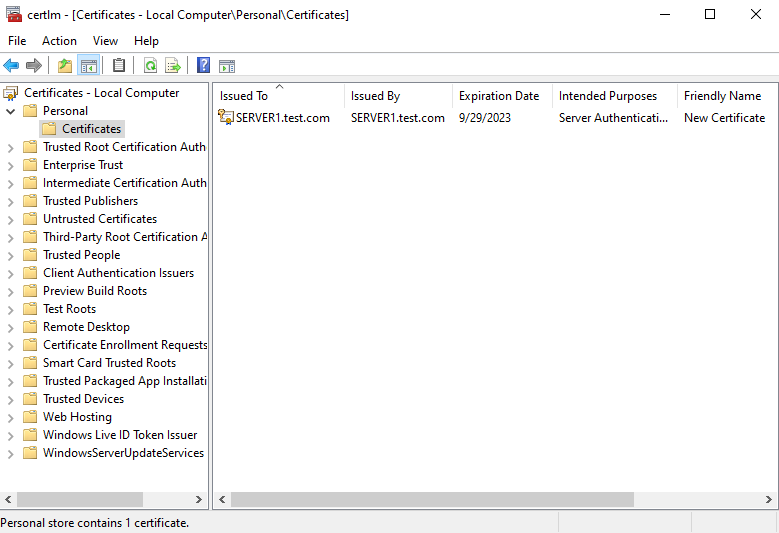
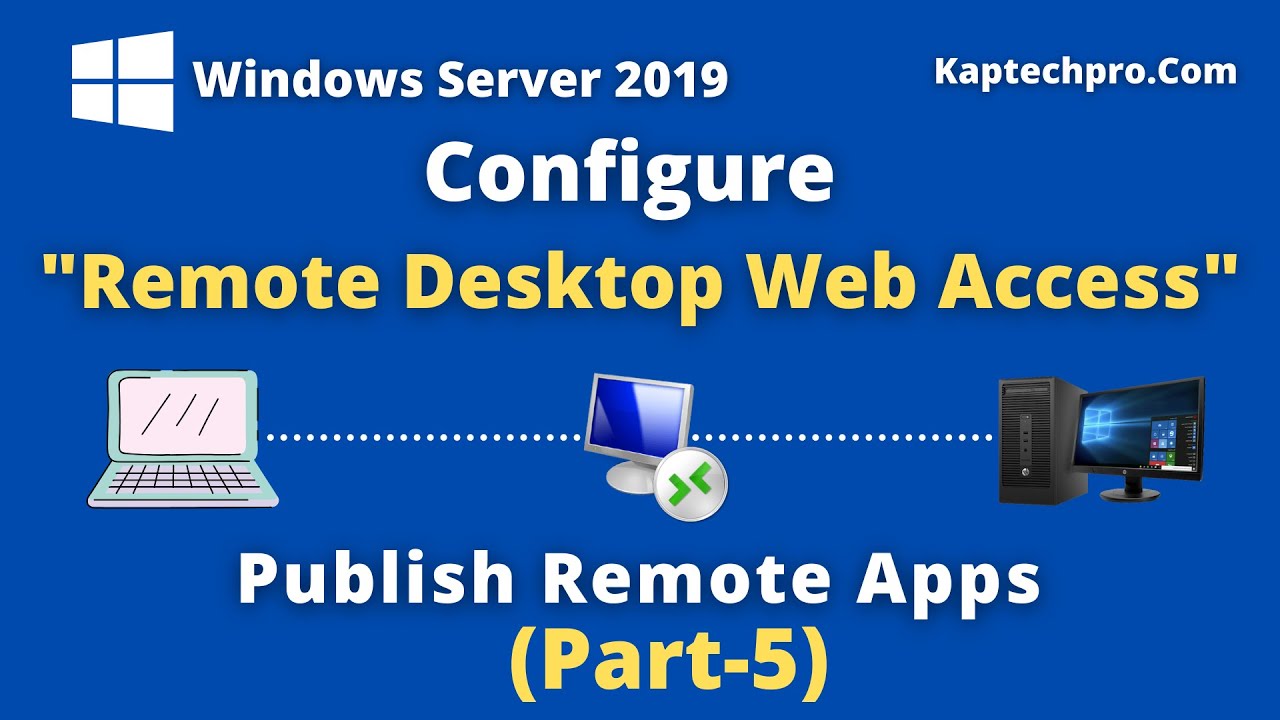

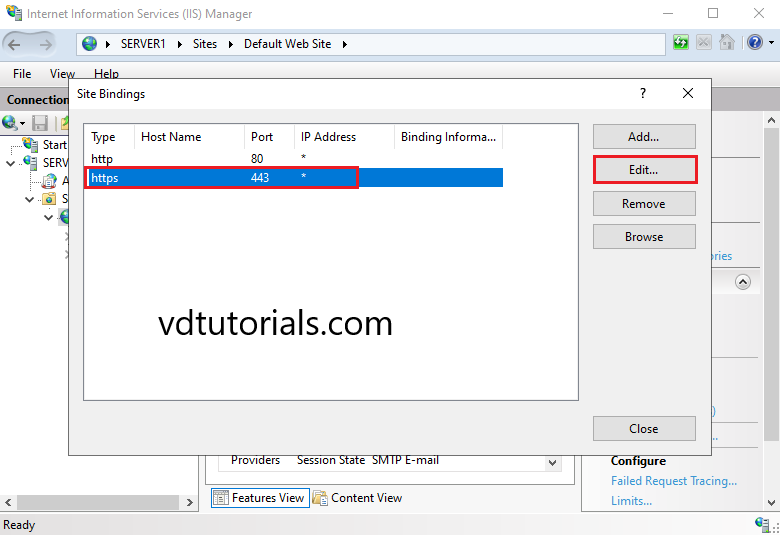
Closure
Thus, we hope this article has provided valuable insights into Enabling Remote Work and Enhanced Security: A Guide to Installing Remote Desktop Services on Windows Server 2022. We appreciate your attention to our article. See you in our next article!