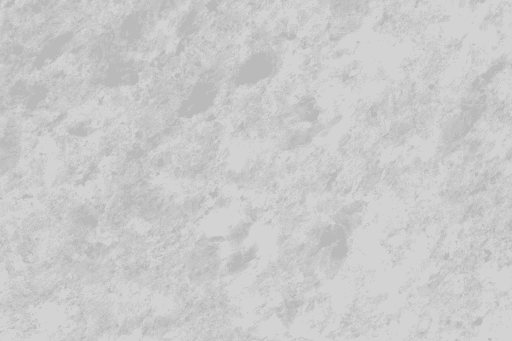Expanding Storage Capacity on Windows Server 2022: A Comprehensive Guide
Related Articles: Expanding Storage Capacity on Windows Server 2022: A Comprehensive Guide
Introduction
With great pleasure, we will explore the intriguing topic related to Expanding Storage Capacity on Windows Server 2022: A Comprehensive Guide. Let’s weave interesting information and offer fresh perspectives to the readers.
Table of Content
Expanding Storage Capacity on Windows Server 2022: A Comprehensive Guide

Windows Server 2022, the latest iteration of Microsoft’s server operating system, offers a robust platform for businesses of all sizes. However, as data volumes continue to grow exponentially, managing storage space effectively becomes paramount. This article delves into the process of expanding the C drive on Windows Server 2022, exploring various methods, considerations, and best practices.
Understanding the Importance of Disk Space Management
Insufficient disk space can significantly impact server performance and stability. Critical system files, applications, and user data require ample space to operate efficiently. A shrinking C drive can lead to:
- Slow Performance: Disk space limitations can cause sluggish application response times, prolonged file access, and overall system lag.
- Application Errors: Insufficient space can prevent applications from loading or functioning correctly, leading to crashes and data loss.
- System Instability: A full C drive can trigger system errors, instability, and even blue screen crashes, disrupting operations and potentially causing data corruption.
- Security Risks: Limited storage can force system administrators to prioritize data retention, potentially leading to the deletion of important security logs or updates, increasing vulnerability to threats.
Methods to Expand the C Drive on Windows Server 2022
Several techniques can be employed to increase the available space on the C drive of a Windows Server 2022 system. Each method has its own advantages and disadvantages, and the most suitable approach depends on the specific server configuration and available resources.
1. Disk Management: Extending the C Drive Using Unallocated Space
Windows Server 2022’s built-in Disk Management tool provides a straightforward method for expanding the C drive. This approach requires the presence of unallocated space adjacent to the C drive partition. Here’s how it works:
- Identify Unallocated Space: Open Disk Management by searching for it in the Start menu. Locate the unallocated space on the disk.
- Extend C Drive: Right-click the C drive partition and select "Extend Volume." Follow the on-screen prompts to incorporate the unallocated space into the C drive.
- Limitations: This method only works if there is unallocated space immediately following the C drive partition. It cannot be used to combine space from other partitions or disks.
2. Diskpart: A Command-Line Approach
Diskpart, a command-line utility in Windows Server 2022, offers more granular control over disk management tasks, including extending the C drive.
- Access Diskpart: Open a command prompt as administrator and type "diskpart" to launch the utility.
- Identify and Select Disks and Partitions: Use commands like "list disk," "select disk," "list partition," and "select partition" to identify and select the desired disk and partitions.
- Extend Volume: Use the "extend" command followed by the "size" parameter to specify the amount of space to be added to the C drive.
- Advanced Control: Diskpart allows for advanced operations like resizing, deleting, and formatting partitions, providing greater flexibility than Disk Management.
3. Third-Party Partition Managers:
Specialized partition management software offers a user-friendly interface and additional features beyond Disk Management and Diskpart. These tools often provide:
- Visual Representation: Clear graphical representations of disks and partitions, simplifying the process of identifying and selecting the desired space.
- Advanced Options: Capabilities like shrinking partitions, moving partitions, and converting between file systems, offering more flexibility and control.
- Data Recovery: Some tools include data recovery features to minimize the risk of data loss during partition resizing operations.
4. RAID Configuration:
For servers utilizing RAID (Redundant Array of Independent Disks), expanding the C drive involves modifying the RAID configuration. This approach requires careful planning and understanding of the RAID level and associated data redundancy.
- RAID 0 (Striping): In RAID 0, data is striped across multiple disks, providing increased performance but no data redundancy. Expanding the C drive in a RAID 0 configuration typically involves adding a new disk to the array and re-striping the data.
- RAID 1 (Mirroring): RAID 1 creates a mirror image of the data on two disks, ensuring data redundancy. Expanding the C drive in a RAID 1 configuration requires adding a new disk to the mirror set, which can be a complex procedure depending on the specific RAID controller.
- RAID 5 (Striping with Parity): RAID 5 combines striping and parity data, offering both performance and data protection. Expanding the C drive in a RAID 5 configuration generally involves adding a new disk to the array and re-constructing the parity data.
5. Virtual Machines:
For servers running in a virtualized environment, expanding the C drive involves adjusting the virtual disk size. This process is typically handled through the virtualization software’s management interface.
- VMware Workstation: Within the VMware Workstation interface, select the virtual machine and navigate to the "Settings" menu. Locate the "Hard Disk" settings and increase the virtual disk size as needed.
- Hyper-V: In the Hyper-V Manager, select the virtual machine and right-click to choose "Settings." Under the "Hard Disk" settings, adjust the virtual disk size to expand the C drive.
Considerations and Best Practices
1. Backup Before Proceeding:
Always create a full system backup before attempting any disk space management operations. This ensures data recovery in case of unforeseen errors or data loss.
2. System Requirements:
Ensure that the server meets the minimum system requirements for the chosen method. For example, Disk Management requires sufficient free space on the target disk.
3. Data Availability:
Consider the impact on data availability during the expansion process. Some methods might require temporary downtime or application restarts.
4. RAID Configuration:
For servers with RAID configurations, consult the RAID controller documentation for specific instructions and recommendations on expanding the C drive.
5. Third-Party Software:
When using third-party partition management software, choose reputable tools with a proven track record and reliable support.
6. Professional Assistance:
If you are not comfortable with the technical aspects of disk space management, consider seeking professional assistance from a qualified system administrator or IT consultant.
FAQs
1. What if there is no unallocated space on the disk?
If there is no unallocated space available, you can use a third-party partition manager to shrink other partitions and create unallocated space for extending the C drive.
2. Is it possible to extend the C drive across multiple disks?
No, the extend volume operation in Disk Management and Diskpart can only incorporate unallocated space from the same physical disk as the C drive.
3. What happens to my data during the expansion process?
Data on the C drive should remain intact during the extension process. However, it’s always recommended to create a backup before proceeding.
4. Can I extend the C drive using a USB drive or external hard drive?
No, you cannot directly extend the C drive using external storage devices. These devices are typically formatted as separate partitions and cannot be integrated into the system’s C drive.
5. How can I prevent the C drive from filling up again?
- Regularly monitor disk usage: Use tools like Disk Management or third-party monitoring software to track disk space consumption.
- Delete unnecessary files: Remove temporary files, unused programs, and old data to free up space.
- Move large files and applications: Consider relocating large files or applications to another drive or network location.
- Enable automatic disk cleanup: Configure Windows Server 2022 to automatically delete temporary files and other unnecessary data.
Tips
- Plan ahead: Before expanding the C drive, assess the available space, consider potential data loss risks, and choose the appropriate method based on your server configuration.
- Prioritize data security: Always prioritize data backups and recovery strategies before attempting any disk space management operations.
- Use reliable tools: Choose reputable partition management software or consult with a qualified IT professional if you are unsure about the process.
- Stay informed: Keep up-to-date with the latest best practices and recommendations for disk space management in Windows Server 2022.
Conclusion
Managing disk space effectively is crucial for maintaining optimal performance and stability on Windows Server 2022 systems. By understanding the various methods available and following best practices, administrators can effectively expand the C drive and ensure adequate storage capacity for critical system files, applications, and user data. Regular monitoring, data backups, and a proactive approach to disk space management are essential for maintaining a healthy and efficient server environment.
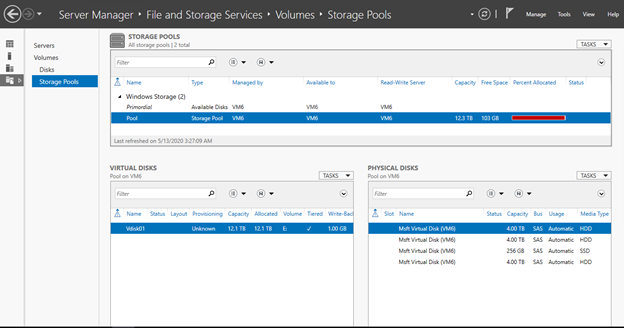


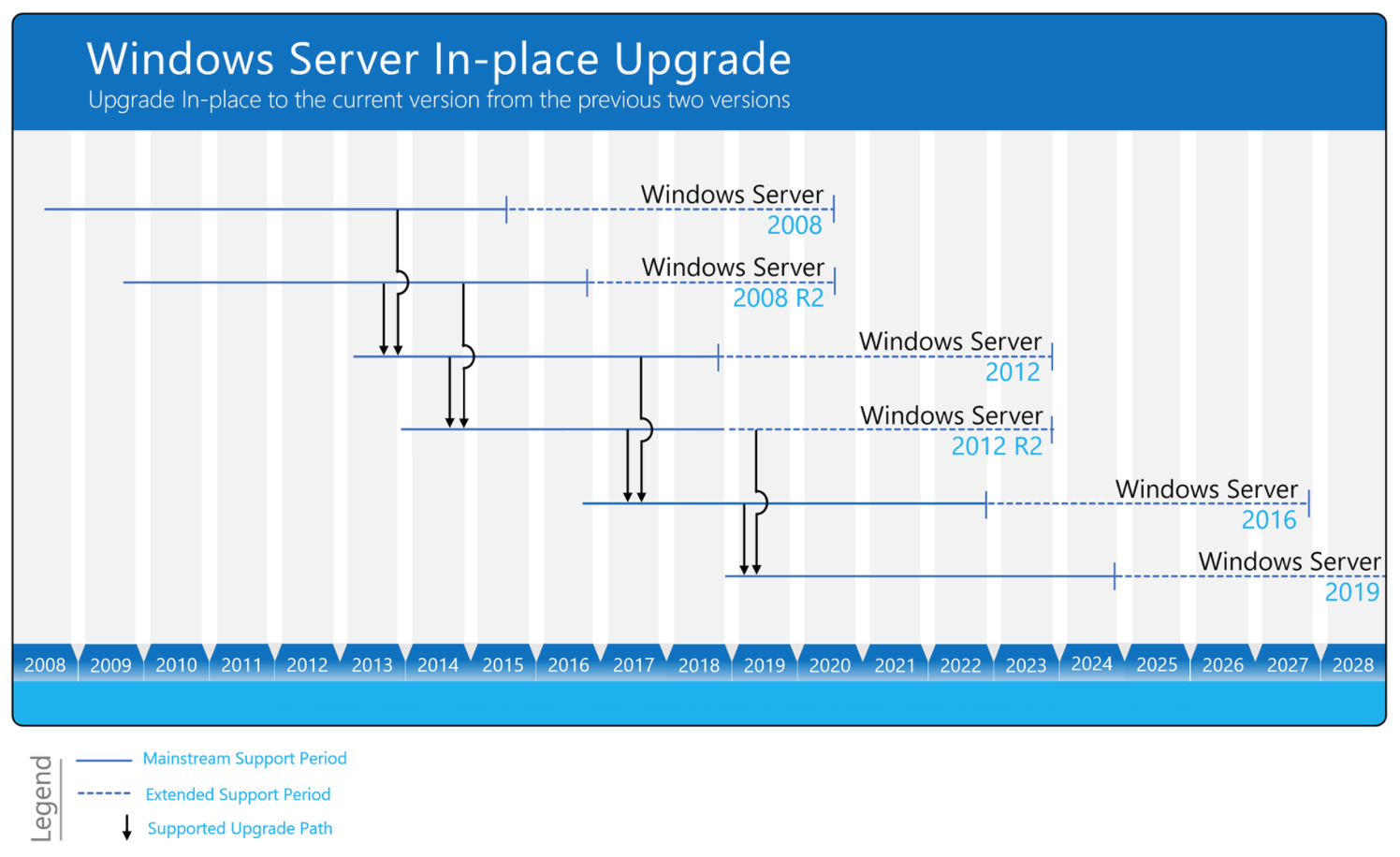

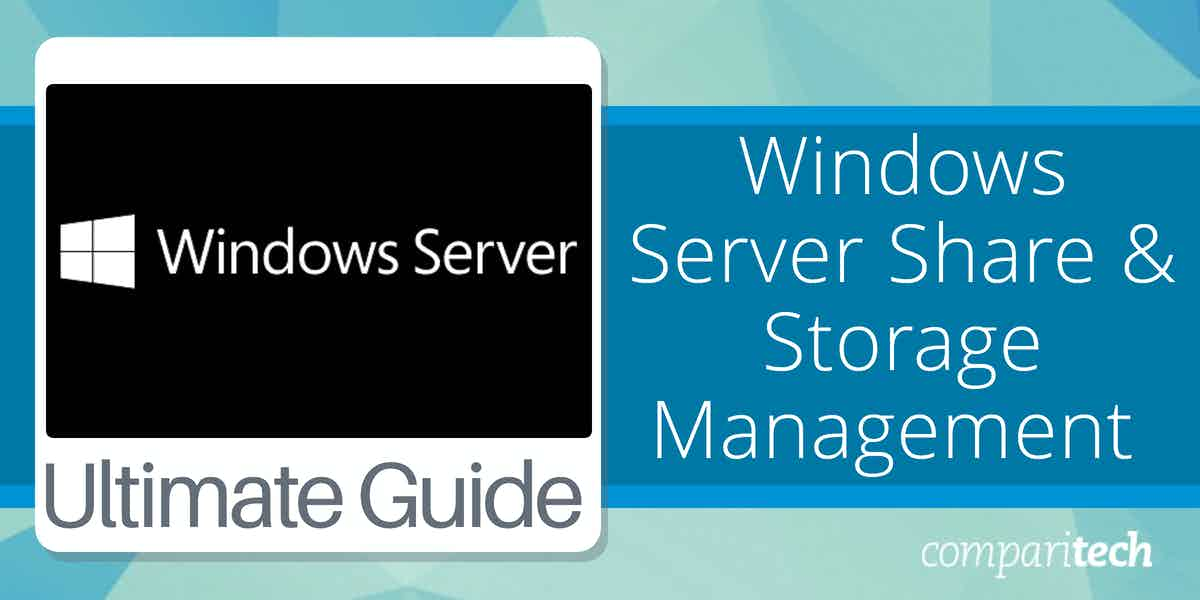
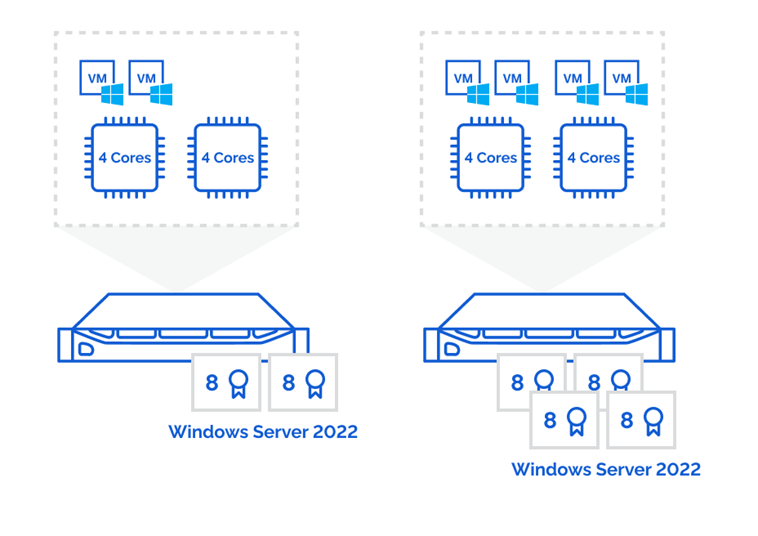

Closure
Thus, we hope this article has provided valuable insights into Expanding Storage Capacity on Windows Server 2022: A Comprehensive Guide. We hope you find this article informative and beneficial. See you in our next article!