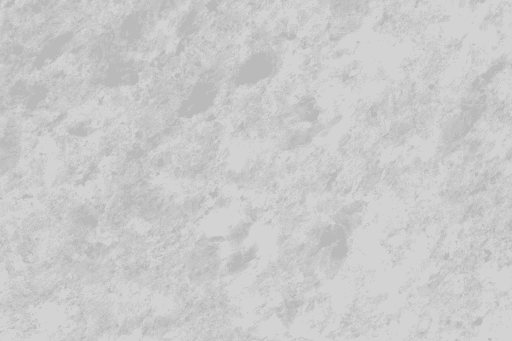Navigating the Windows Server 2022 Update Error: A Comprehensive Guide
Related Articles: Navigating the Windows Server 2022 Update Error: A Comprehensive Guide
Introduction
In this auspicious occasion, we are delighted to delve into the intriguing topic related to Navigating the Windows Server 2022 Update Error: A Comprehensive Guide. Let’s weave interesting information and offer fresh perspectives to the readers.
Table of Content
Navigating the Windows Server 2022 Update Error: A Comprehensive Guide

The Windows Server 2022 operating system, while offering robust features and enhanced security, can sometimes present challenges during updates. One such challenge is the error code 0x80070643, which often arises during the installation or application of updates. This error can significantly disrupt the smooth operation of your server environment, necessitating a methodical approach to troubleshooting and resolution.
Understanding the Error: A Deep Dive
The error code 0x80070643, also known as "ERROR_INSTALL_SOURCE_NOT_REACHABLE," signifies an issue with the update installation process. It indicates that the system cannot access the required update files. This could be due to a variety of factors, including:
- Network Connectivity Issues: The server might be unable to connect to the update server due to network connectivity problems, firewall restrictions, or issues with the DNS server.
- Corrupted Update Files: The update files themselves might be corrupted or incomplete, preventing the installation process from proceeding.
- Insufficient Disk Space: The server might not have enough free disk space to download and install the update files.
- File System Errors: The file system on the server could be damaged or corrupted, hindering the update process.
- Third-Party Software Conflicts: Certain third-party software programs might interfere with the update process, causing the error.
- Windows Update Service Errors: The Windows Update service itself might be malfunctioning or encountering issues.
Addressing the Error: A Systematic Approach
The following steps provide a structured approach to resolving the update error:
1. Verify Network Connectivity:
- Connectivity Test: Conduct a basic network connectivity test to ensure the server can access the internet.
- Firewall Rules: Review firewall rules and ensure that they are not blocking access to Microsoft’s update servers.
- DNS Configuration: Verify the DNS server settings and ensure that they are correctly configured.
2. Check Update Files and Disk Space:
- Download Integrity: Manually download the update files from the Microsoft Update Catalog and verify their integrity.
- Disk Space: Ensure that the server has sufficient free disk space to accommodate the update files.
3. Troubleshoot File System Errors:
-
Disk Check: Run a disk check using the
chkdskcommand to identify and repair any file system errors. - System File Checker: Use the System File Checker (SFC) tool to scan and repair corrupted system files.
4. Examine Third-Party Software:
- Software Compatibility: Check for any known compatibility issues with third-party software programs.
- Temporary Disablement: Temporarily disable non-essential third-party software to rule out conflicts.
5. Reset Windows Update Service:
- Service Restart: Restart the Windows Update service and try installing the update again.
-
Service Reset: Reset the Windows Update components using the
WSResetcommand.
6. Investigate Windows Update Logs:
- Log Analysis: Analyze the Windows Update logs for detailed error messages and clues.
- Log Interpretation: Interpret the log entries to identify the root cause of the error.
7. Seek External Assistance:
- Microsoft Support: Contact Microsoft support for assistance if the issue persists.
- Community Forums: Seek help from the Microsoft community forums for troubleshooting tips and solutions.
FAQs: Addressing Common Concerns
Q: What are the potential consequences of ignoring this error?
A: Ignoring the error can lead to various issues, including security vulnerabilities, instability, and performance degradation. Updates often include critical security patches and bug fixes, and failing to install them can leave your server vulnerable to attacks.
Q: Is there a way to prevent this error from occurring in the future?
A: Regularly maintaining your server environment, ensuring sufficient disk space, and keeping third-party software updated can help minimize the risk of encountering this error.
Q: What are some best practices for managing updates on Windows Server 2022?
A:
- Regular Updates: Schedule regular updates to ensure that your server is protected with the latest security patches.
- Testing Updates: Test updates in a test environment before deploying them to production servers.
- Rollback Options: Ensure that you have rollback options available in case an update causes issues.
- Monitoring and Logging: Monitor the update process and review the logs to identify potential problems.
Tips: Enhancing the Update Process
- Optimize Network Bandwidth: Prioritize network bandwidth allocation for updates to ensure efficient downloads.
- Dedicated Update Server: Consider using a dedicated update server to streamline the update process.
- Automated Updates: Configure automated updates to minimize downtime and ensure timely security patches.
Conclusion: Ensuring Server Stability and Security
Resolving the Windows Server 2022 update error requires a systematic approach that involves troubleshooting network connectivity, verifying update files, addressing file system errors, and examining third-party software conflicts. By following these steps and applying best practices for managing updates, you can enhance the stability and security of your server environment, ensuring its optimal performance and resilience.
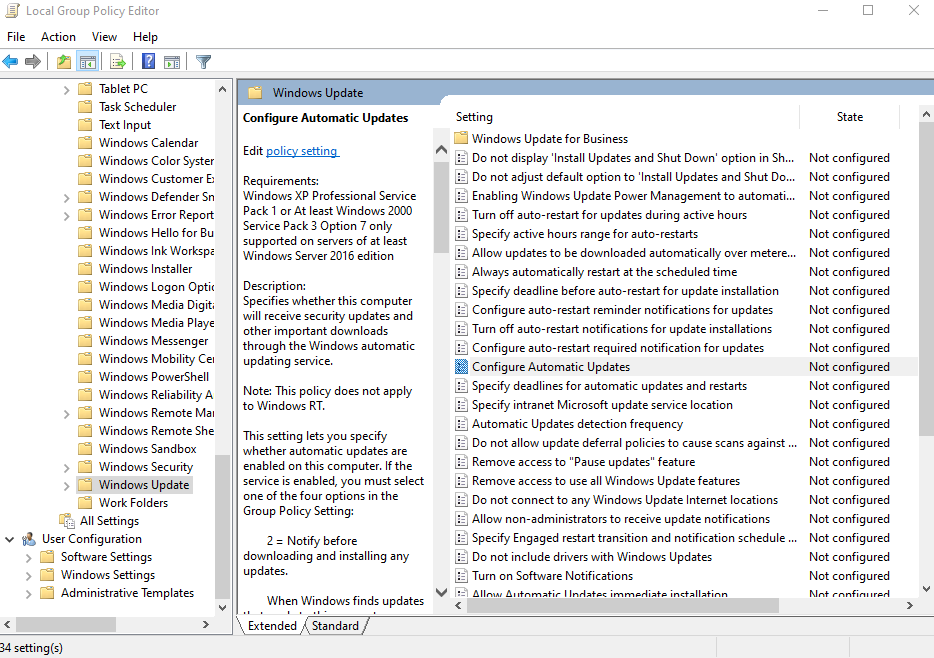
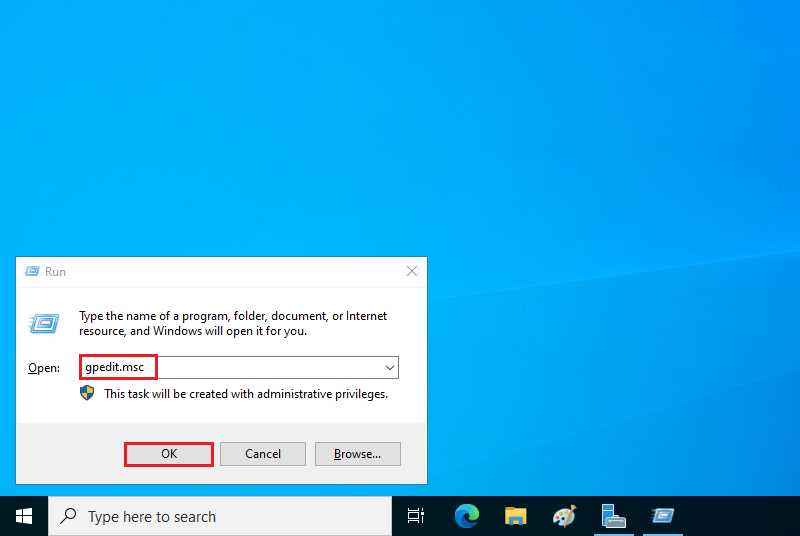

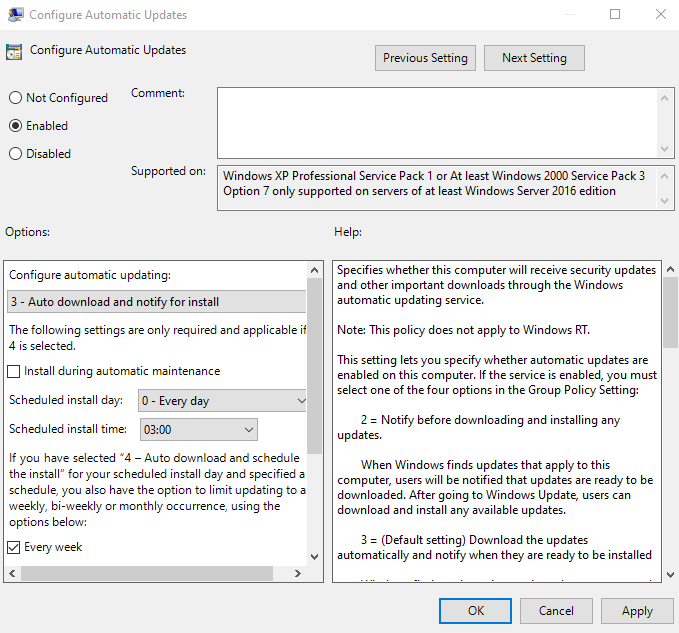



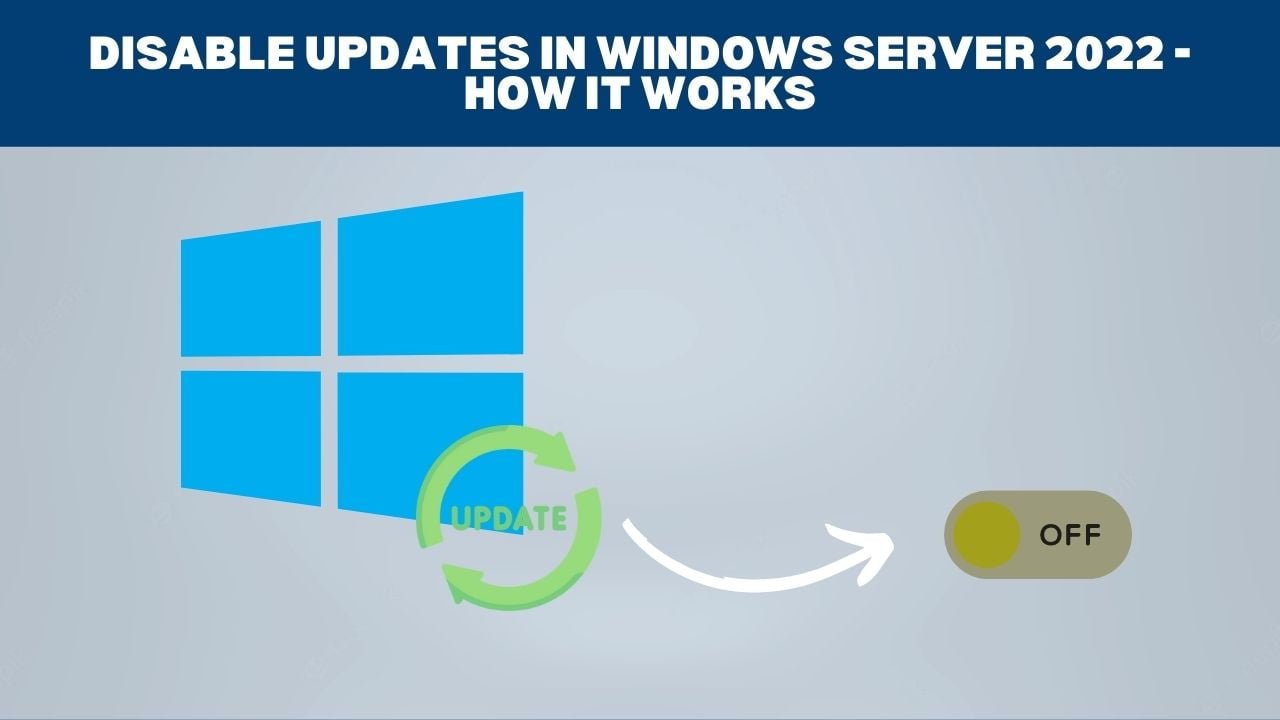
Closure
Thus, we hope this article has provided valuable insights into Navigating the Windows Server 2022 Update Error: A Comprehensive Guide. We hope you find this article informative and beneficial. See you in our next article!