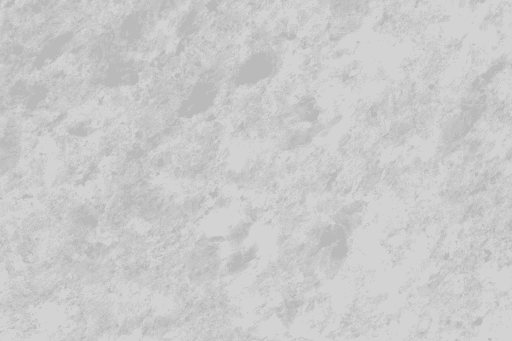Navigating Windows Server 2022 Installation Challenges: Understanding and Resolving Common Errors
Related Articles: Navigating Windows Server 2022 Installation Challenges: Understanding and Resolving Common Errors
Introduction
In this auspicious occasion, we are delighted to delve into the intriguing topic related to Navigating Windows Server 2022 Installation Challenges: Understanding and Resolving Common Errors. Let’s weave interesting information and offer fresh perspectives to the readers.
Table of Content
Navigating Windows Server 2022 Installation Challenges: Understanding and Resolving Common Errors
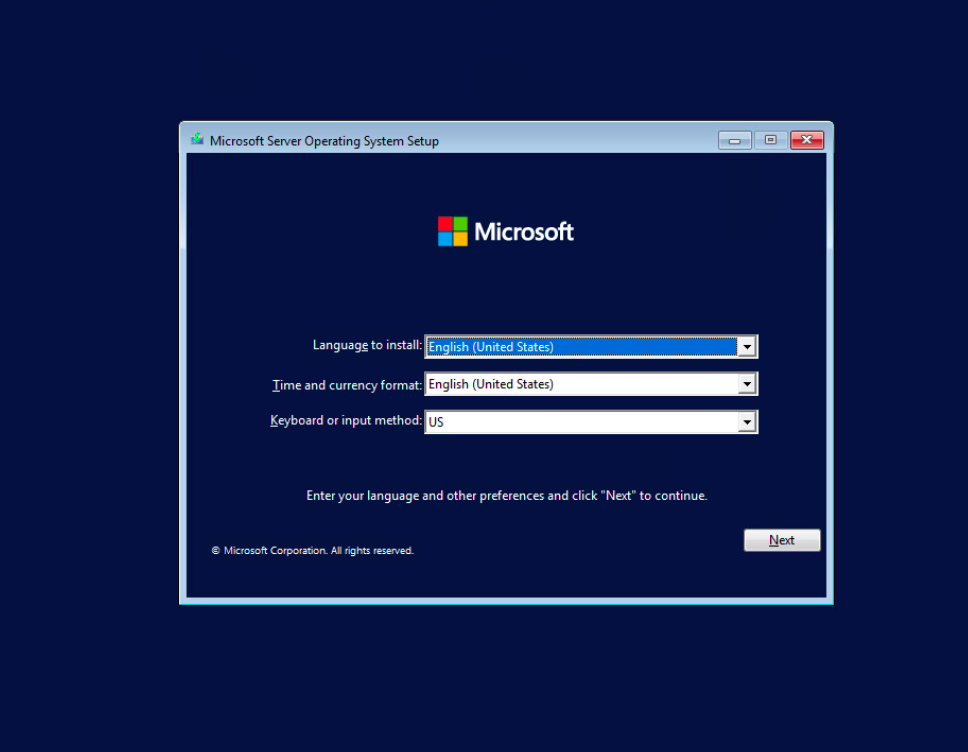
Windows Server 2022, the latest iteration of Microsoft’s server operating system, offers enhanced security features, performance improvements, and modern management tools. However, like any complex software, installation processes can sometimes be met with unforeseen hurdles. One such challenge is the occurrence of errors during the installation process, specifically the error code 0x80070643. While this error code may seem daunting, understanding its underlying causes and potential solutions can empower administrators to effectively troubleshoot and resolve the issue.
Delving into the Error Code 0x80070643: A Comprehensive Analysis
The error code 0x80070643 encountered during Windows Server 2022 installation typically signifies a failure in the installation process due to a corrupted or inaccessible system file. This could stem from various factors, including:
- Damaged or Incomplete Installation Media: The installation media (DVD or USB drive) containing the Windows Server 2022 installation files might be physically damaged or corrupted, preventing the installation process from accessing the necessary files.
- Disk Drive Errors: Errors within the hard drive, such as bad sectors or faulty hardware, can impede the installation process and result in the error code.
- Conflicting Hardware: Existing hardware components, particularly older or incompatible devices, may conflict with the installation process, leading to the error.
- Insufficient Disk Space: The installation process requires sufficient disk space to install the operating system and its associated files. If the target drive lacks enough space, the installation may fail.
- Firewall or Antivirus Interference: Security software, including firewalls and antivirus programs, might block or interfere with the installation process, leading to the error code.
- Corrupted System Files: Existing system files on the target computer might be corrupted, preventing the installation process from completing successfully.
- Incorrect Boot Settings: The BIOS or UEFI settings might be incorrectly configured, preventing the installation process from booting properly.
Addressing the Error Code 0x80070643: A Step-by-Step Guide
The following steps offer a comprehensive approach to troubleshoot and resolve the error code 0x80070643 during Windows Server 2022 installation:
1. Verify the Installation Media:
- Check for Physical Damage: Inspect the installation media (DVD or USB drive) for any physical damage, scratches, or debris.
- Verify Data Integrity: Use a checksum tool to verify the integrity of the installation files on the media.
- Create a New Installation Media: If the existing media is suspected to be corrupted, create a new bootable USB drive or DVD using the official Windows Server 2022 ISO image.
2. Assess the Disk Drive:
- Run Disk Check: Use the chkdsk command in the Windows Recovery Environment (WinRE) to check the target drive for errors.
- Perform Surface Scan: Use a dedicated disk diagnostic tool to perform a surface scan and identify any bad sectors.
- Consider Replacing the Drive: If the disk drive is found to be faulty, consider replacing it with a new one.
3. Identify and Resolve Hardware Conflicts:
- Disable Non-Essential Devices: Temporarily disable non-essential hardware devices, such as USB peripherals or network adapters, to eliminate potential conflicts.
- Update Device Drivers: Ensure that all hardware devices have the latest drivers installed.
- Check Compatibility: Verify that all hardware components are compatible with Windows Server 2022.
4. Ensure Sufficient Disk Space:
- Check Available Space: Verify that the target drive has at least the minimum required disk space for the installation.
- Free Up Space: Delete unnecessary files and programs to free up disk space.
- Consider a Larger Drive: If the existing drive lacks sufficient space, consider upgrading to a larger drive.
5. Disable Security Software:
- Temporarily Disable Firewall: Disable the firewall or antivirus software during the installation process.
- Exclude Installation Files: Add the installation media and temporary installation files to the exclusion list of the security software.
6. Repair Corrupted System Files:
- Use System File Checker: Run the sfc /scannow command in the Windows Recovery Environment (WinRE) to repair corrupted system files.
- Perform a System Restore: If the error persists, perform a system restore to a previous point in time when the system was working correctly.
7. Adjust Boot Settings:
- Access BIOS/UEFI Settings: Access the BIOS or UEFI settings by pressing the appropriate key during system startup.
- Check Boot Order: Ensure that the boot order is set correctly, giving priority to the installation media.
- Disable Legacy Boot Mode: If necessary, disable legacy boot mode and enable UEFI boot mode.
8. Seek Additional Support:
- Consult Microsoft Support: Contact Microsoft support for assistance with troubleshooting the error code.
- Refer to Online Resources: Explore online forums, knowledge base articles, and community resources for potential solutions.
FAQs Related to Error Code 0x80070643
Q: Can I ignore this error code and continue with the installation?
A: No, ignoring the error code can lead to an incomplete or unstable installation, potentially resulting in further issues down the line. It is crucial to address the underlying cause of the error to ensure a successful and stable installation.
Q: How can I prevent this error code from occurring in the future?
A: To prevent this error code, ensure the following:
- Use a verified and reliable installation media.
- Regularly check the health of the hard drive.
- Keep hardware drivers updated.
- Maintain sufficient disk space.
- Disable security software temporarily during installation.
Q: What are the potential consequences of not resolving this error code?
A: Failure to resolve the error code can lead to several consequences, including:
- An incomplete or unstable installation.
- System instability and performance issues.
- Data loss or corruption.
- Inability to access or use the installed operating system.
Tips for Avoiding Error Code 0x80070643
- Use a Reliable Installation Media: Ensure that the installation media is not corrupted or damaged.
- Check Disk Health: Regularly check the health of the hard drive using disk diagnostic tools.
- Update Drivers: Keep all hardware drivers updated to ensure compatibility.
- Maintain Disk Space: Ensure that the target drive has sufficient disk space for the installation.
- Temporarily Disable Security Software: Disable firewall and antivirus software during the installation process.
- Verify Boot Settings: Check and adjust the BIOS or UEFI settings to ensure correct boot order and compatibility.
Conclusion: Ensuring a Smooth Windows Server 2022 Installation
The error code 0x80070643 during Windows Server 2022 installation is a common challenge that can be effectively addressed by understanding its root causes and implementing the appropriate troubleshooting steps. By systematically verifying the installation media, assessing the disk drive, identifying and resolving hardware conflicts, ensuring sufficient disk space, disabling security software, repairing corrupted system files, adjusting boot settings, and seeking additional support when needed, administrators can overcome this error and successfully install Windows Server 2022.
A proactive approach to system maintenance, including regular disk checks, driver updates, and security software management, can significantly reduce the likelihood of encountering such errors. By addressing these potential issues early on, administrators can ensure a smooth and successful installation of Windows Server 2022, maximizing the benefits of this powerful and feature-rich operating system.
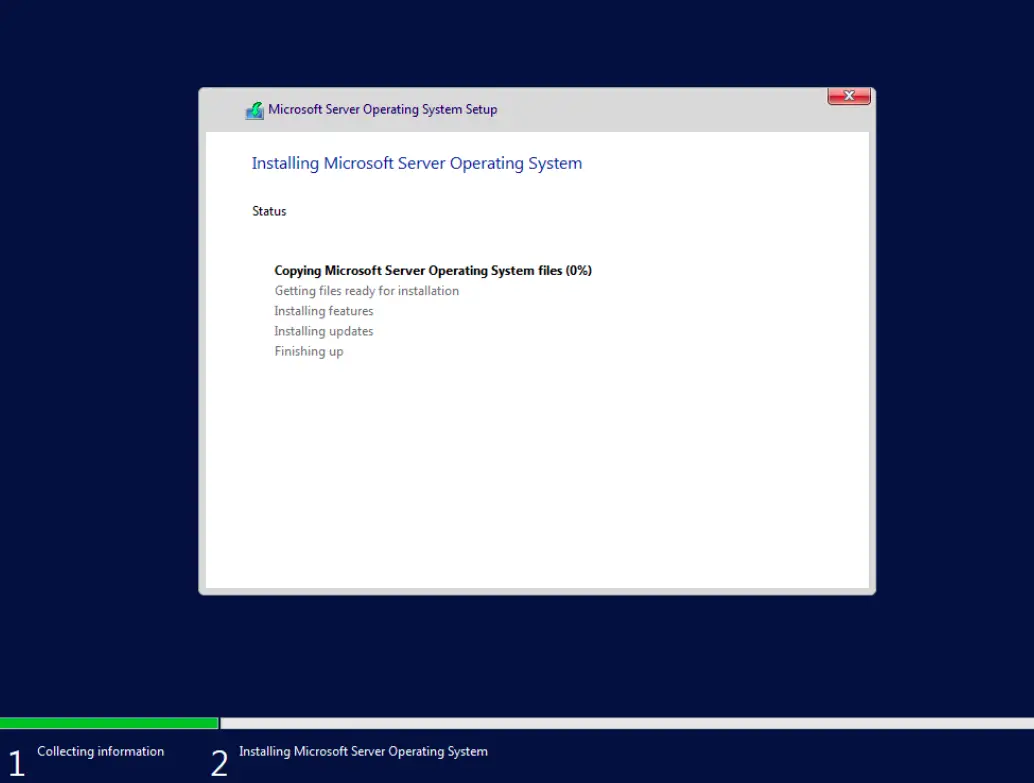
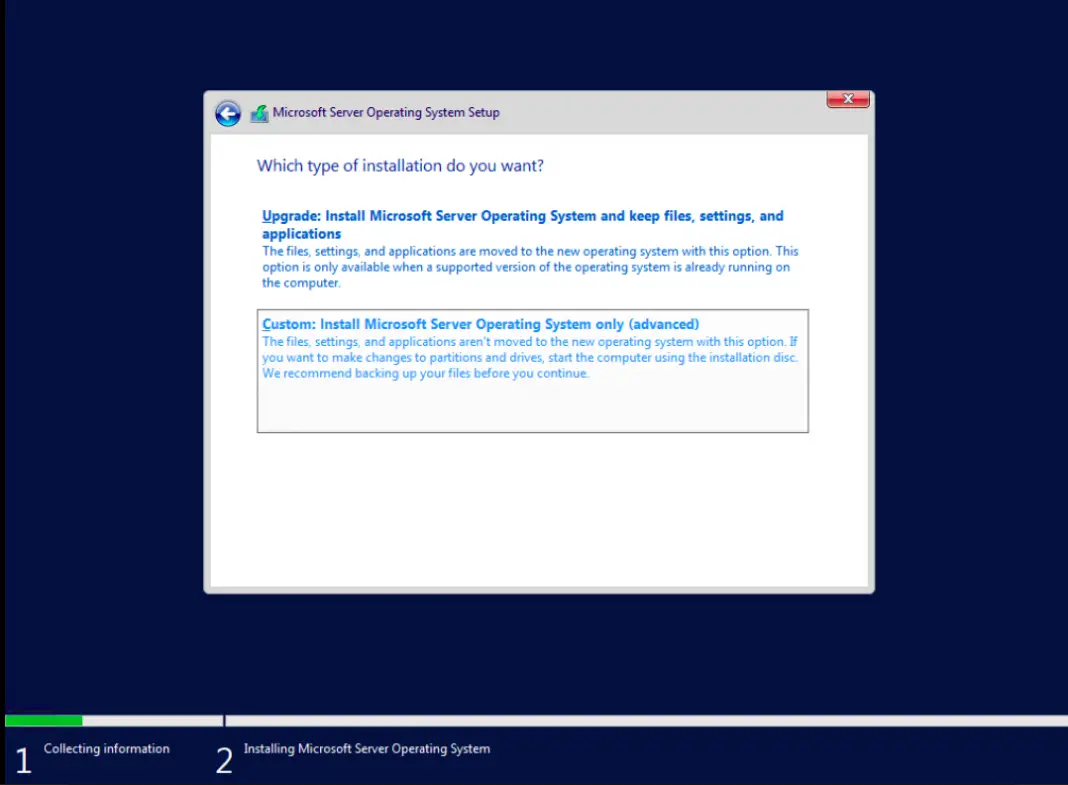



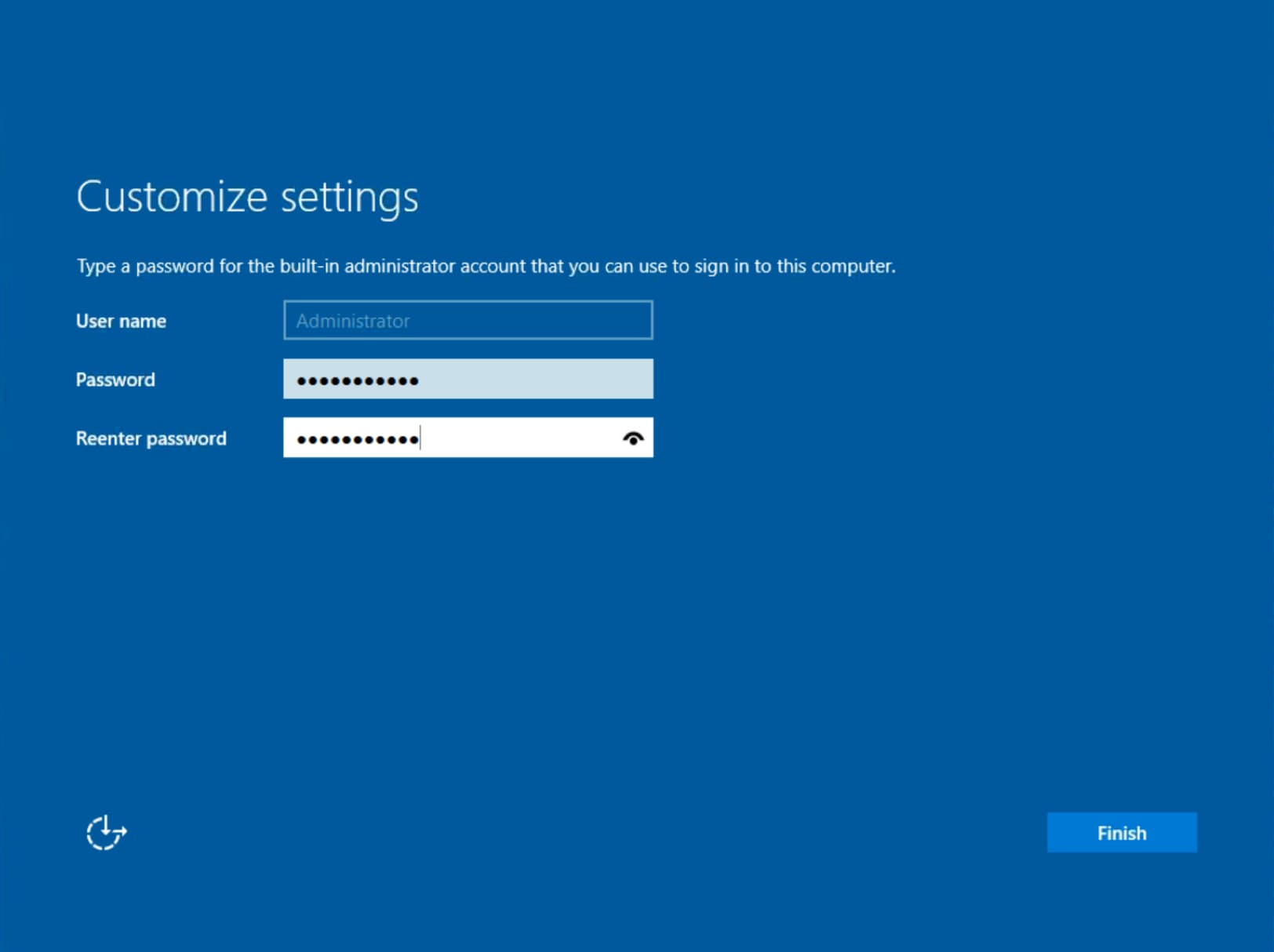

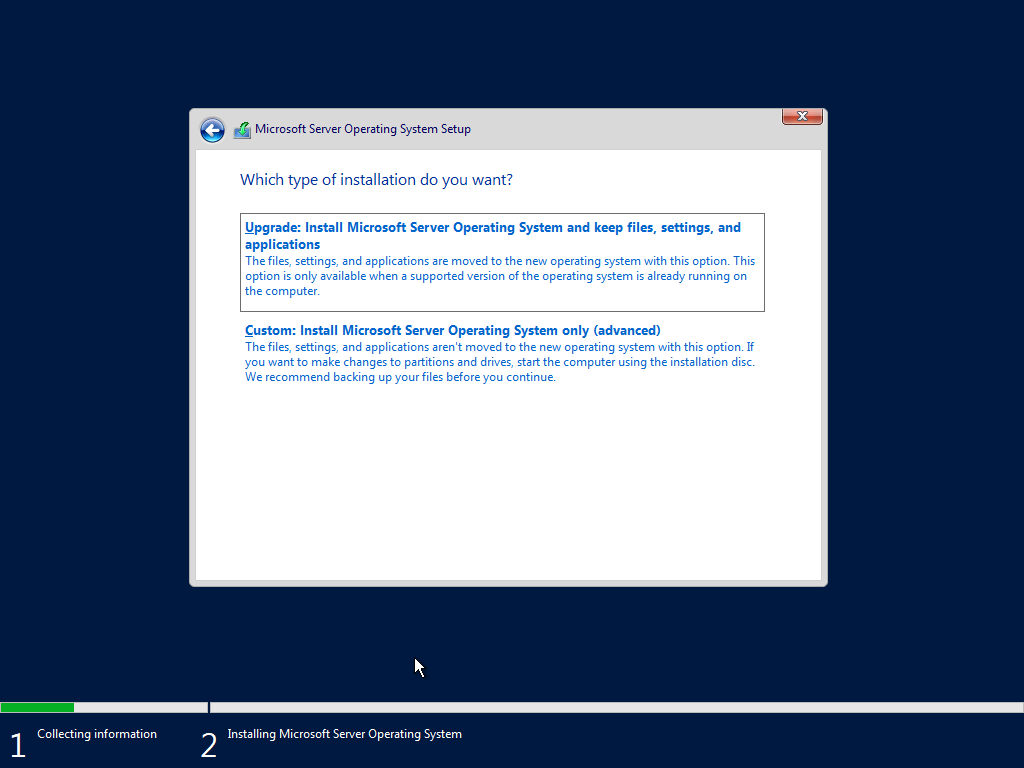
Closure
Thus, we hope this article has provided valuable insights into Navigating Windows Server 2022 Installation Challenges: Understanding and Resolving Common Errors. We appreciate your attention to our article. See you in our next article!