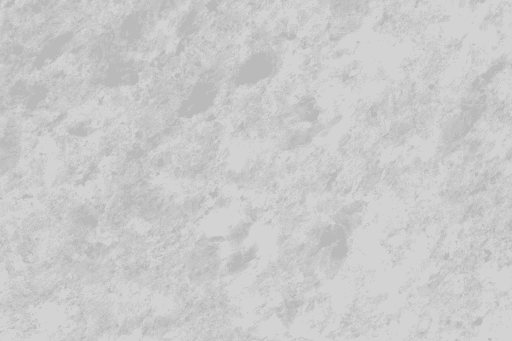Navigating Windows Server 2022 Installation Challenges: Understanding and Resolving Common Errors
Related Articles: Navigating Windows Server 2022 Installation Challenges: Understanding and Resolving Common Errors
Introduction
With enthusiasm, let’s navigate through the intriguing topic related to Navigating Windows Server 2022 Installation Challenges: Understanding and Resolving Common Errors. Let’s weave interesting information and offer fresh perspectives to the readers.
Table of Content
Navigating Windows Server 2022 Installation Challenges: Understanding and Resolving Common Errors
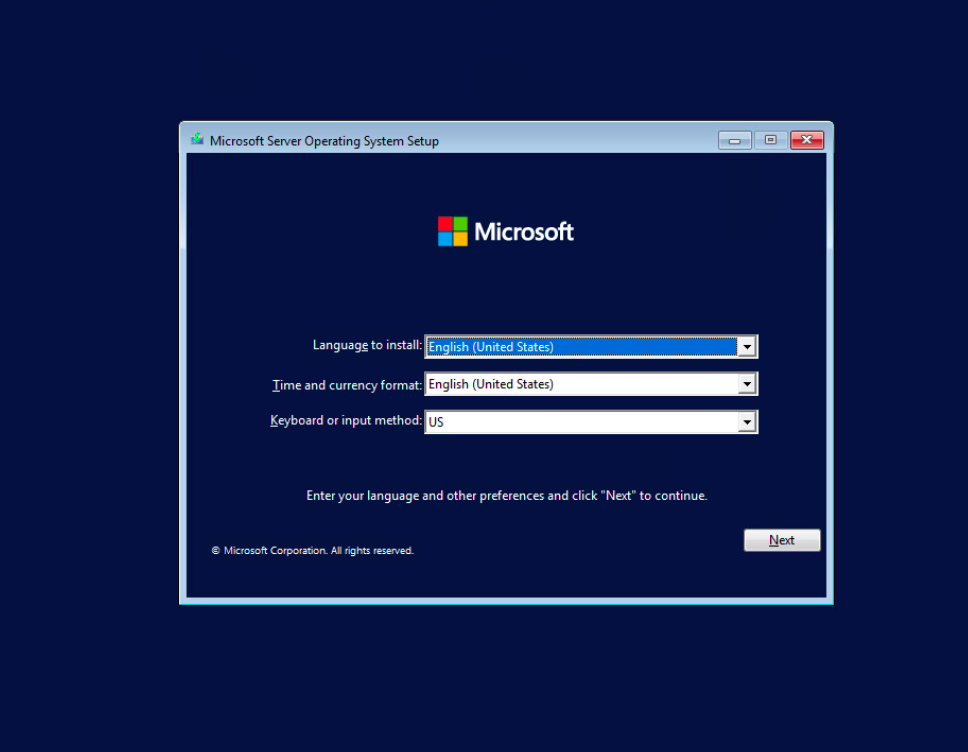
Windows Server 2022, a powerful and feature-rich operating system, is designed to enhance network infrastructure and manage data efficiently. However, like any complex software, it can encounter installation issues. One such issue is the "0x80070643" error, which can manifest during the setup process, hindering a smooth transition to the new operating system. This article delves into the nature of this error, its potential causes, and comprehensive solutions to resolve it.
Understanding the Error: A Deeper Dive
The "0x80070643" error code, encountered during Windows Server 2022 installation, signifies a problem with the setup process. It typically indicates that the installer is unable to access or modify necessary files, folders, or registry settings. This can be caused by various factors, each requiring a specific approach to rectify the issue.
Common Causes of the Error
- File System Errors: A corrupted or damaged file system can prevent the installer from accessing or modifying critical files. This can occur due to hardware failures, software conflicts, or improper shutdown procedures.
- Disk Space Limitations: Insufficient disk space can obstruct the installation process, as the installer requires adequate room to copy and extract files.
- Conflicting Software: Existing programs or services running on the system may interfere with the installation process. This can include antivirus software, security applications, or other programs that interact with the file system.
- Incorrect Boot Order: The system’s boot order configuration may be incorrect, preventing the installer from loading properly.
- Driver Issues: Outdated or incompatible drivers can hinder the installation process, especially if they are essential for hardware components used during setup.
- Hardware Malfunctions: Faulty hardware, such as a failing hard drive or RAM, can cause the installation to fail and generate the error.
- Corrupted Installation Media: A damaged or corrupted installation disc or USB drive can lead to errors during the setup process.
- Windows Updates: Pending or incomplete Windows updates can interfere with the installation process.
Troubleshooting and Resolution Strategies
To address the "0x80070643" error, a systematic approach is required. Here are some troubleshooting steps and solutions:
1. Check Disk Space
- Ensure Adequate Free Space: The installer requires a significant amount of free disk space to complete the installation.
- Free Up Space: If disk space is limited, delete unnecessary files, programs, and temporary files to free up space.
2. Verify Installation Media
- Integrity Check: Ensure the installation media (DVD or USB drive) is not damaged or corrupted.
- Re-download or Create a New Bootable Media: If the media is suspected to be corrupted, re-download the installation files or create a new bootable media using a verified source.
3. Check for File System Errors
-
Run CHKDSK: Use the
chkdskcommand in the Command Prompt to scan the hard drive for errors and attempt to repair them. -
Repair File System Errors: If the
chkdskcommand identifies errors, follow the prompts to repair the file system.
4. Disable Conflicting Software
- Temporarily Disable Antivirus and Security Programs: During the installation process, disable antivirus and security software that might interfere with the setup process.
- Disable Other Programs: Consider temporarily disabling other programs that may interact with the file system.
5. Check Boot Order
- Access BIOS Settings: Access the BIOS settings of the computer by pressing the appropriate key during startup (often F2 or Delete).
- Prioritize Hard Drive: Ensure that the hard drive where the installation is taking place is prioritized in the boot order.
6. Update Drivers
- Update Essential Drivers: Update essential drivers, particularly those related to the hard drive, network adapter, and graphics card.
- Compatibility Check: Ensure that the drivers are compatible with Windows Server 2022.
7. Check for Hardware Malfunctions
- Run Diagnostic Tests: Run hardware diagnostic tests to identify any faulty components, such as the hard drive or RAM.
- Replace Faulty Components: If hardware malfunctions are detected, replace the faulty components.
8. Troubleshoot Windows Updates
- Complete Pending Updates: Ensure that all pending Windows updates are installed before attempting to install Windows Server 2022.
- Check for Update Errors: If there are update errors, try to resolve them before proceeding with the installation.
9. Clean Installation
- Backup Data: Back up all important data before performing a clean installation.
- Format Hard Drive: Format the hard drive where Windows Server 2022 will be installed.
- Reinstall Windows Server 2022: Reinstall Windows Server 2022 from scratch using a verified installation media.
10. Consult Microsoft Support
If the above troubleshooting steps fail to resolve the error, contact Microsoft support for further assistance. They can provide tailored guidance based on the specific error details and system configuration.
FAQs: Addressing Common Queries
Q: Can I ignore the "0x80070643" error and proceed with the installation?
A: It is not recommended to ignore the error. The error indicates a potential problem that could lead to an incomplete or unstable installation. Attempting to proceed without addressing the underlying issue may result in system instability, data loss, or further complications.
Q: What is the best way to prevent the "0x80070643" error during future installations?
A: To minimize the risk of encountering this error in future installations, follow these preventative measures:
- Maintain a Clean System: Regularly remove unnecessary files, programs, and temporary files to keep the system clean and organized.
- Keep Drivers Updated: Ensure all essential drivers are up-to-date and compatible with Windows Server 2022.
- Use Verified Installation Media: Always use verified and trustworthy sources to obtain installation media.
- Run Disk Checks: Regularly run disk checks to identify and repair file system errors.
- Backup Data: Regularly back up important data to prevent data loss in case of unforeseen issues.
Q: Is the "0x80070643" error specific to Windows Server 2022?
A: While this error is commonly encountered during Windows Server 2022 installation, it can also occur during the setup of other operating systems. The error code itself signifies a broader problem with the installation process, indicating an inability to access or modify necessary files or settings.
Tips for a Smooth Installation
- Check System Requirements: Before attempting installation, ensure that the system meets the minimum hardware and software requirements for Windows Server 2022.
- Disable Unnecessary Services: Disable unnecessary services and programs that may interfere with the installation process.
- Use a Dedicated Hard Drive: If possible, use a dedicated hard drive for the Windows Server 2022 installation to minimize potential conflicts.
- Document System Configuration: Document the existing system configuration before starting the installation process, including installed programs, drivers, and network settings.
- Plan for Downtime: Allocate sufficient time for the installation process, as it may take several hours to complete.
Conclusion
The "0x80070643" error during Windows Server 2022 installation can be frustrating, but it is not insurmountable. By understanding the potential causes and applying the troubleshooting steps outlined in this article, administrators can effectively identify and resolve the issue, paving the way for a successful installation. Remember that a methodical approach, combined with a focus on preventing future occurrences, is key to ensuring a smooth and efficient transition to Windows Server 2022.
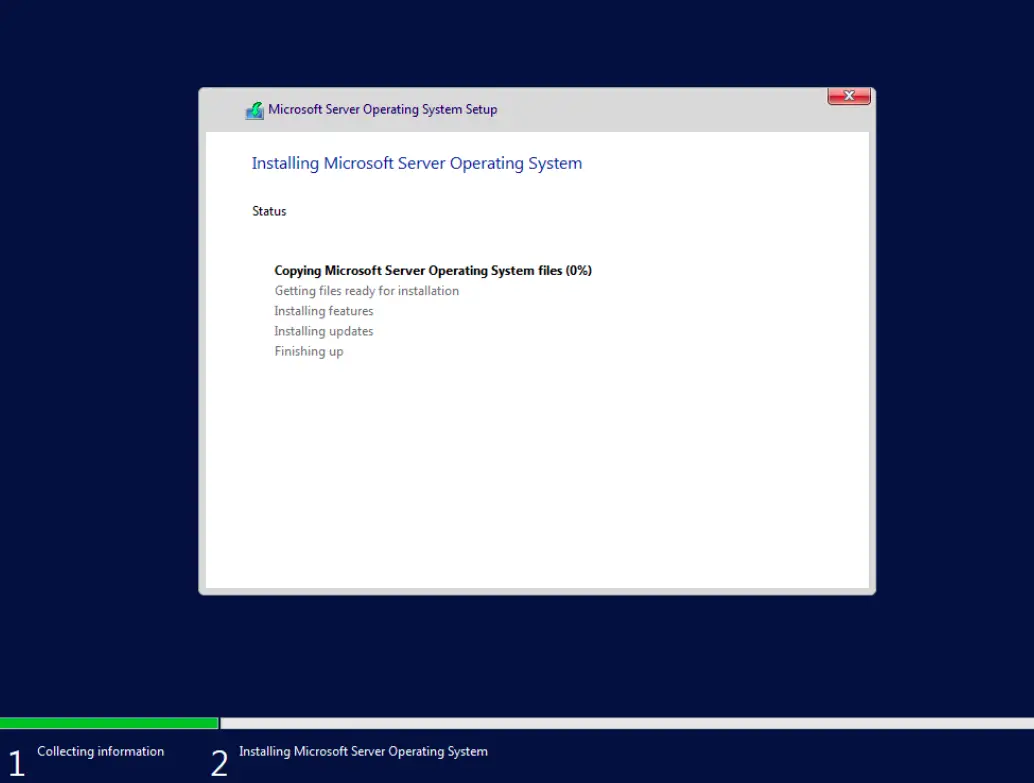
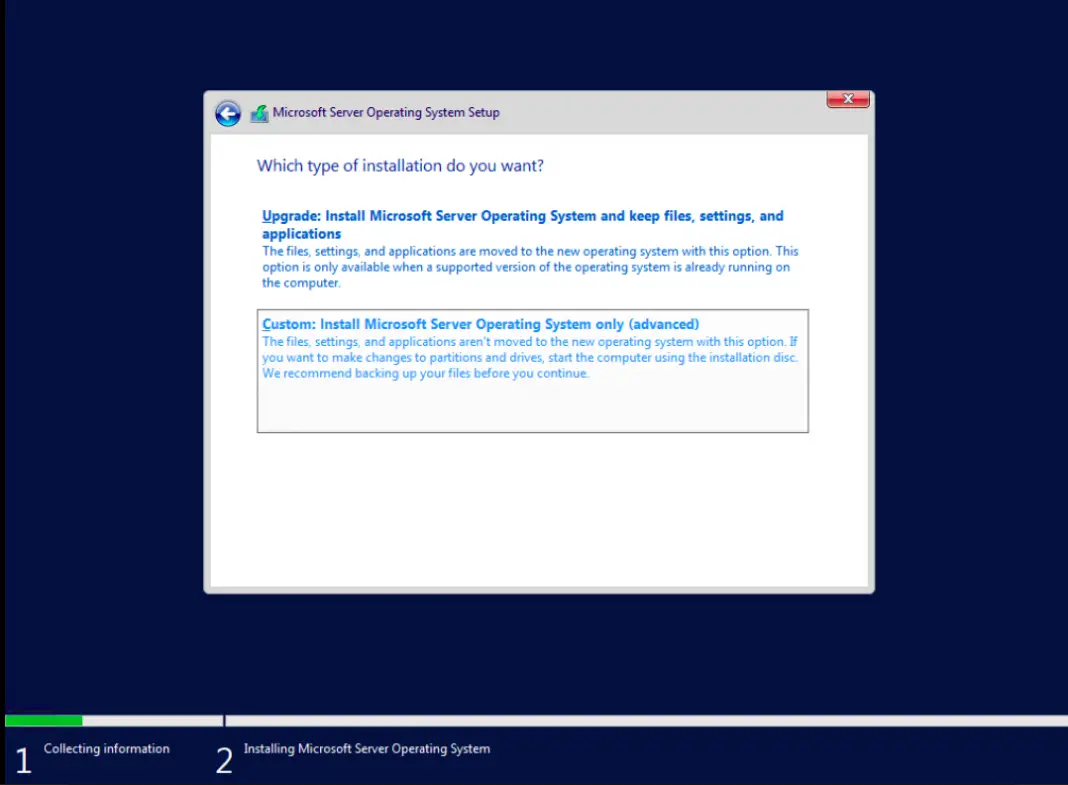



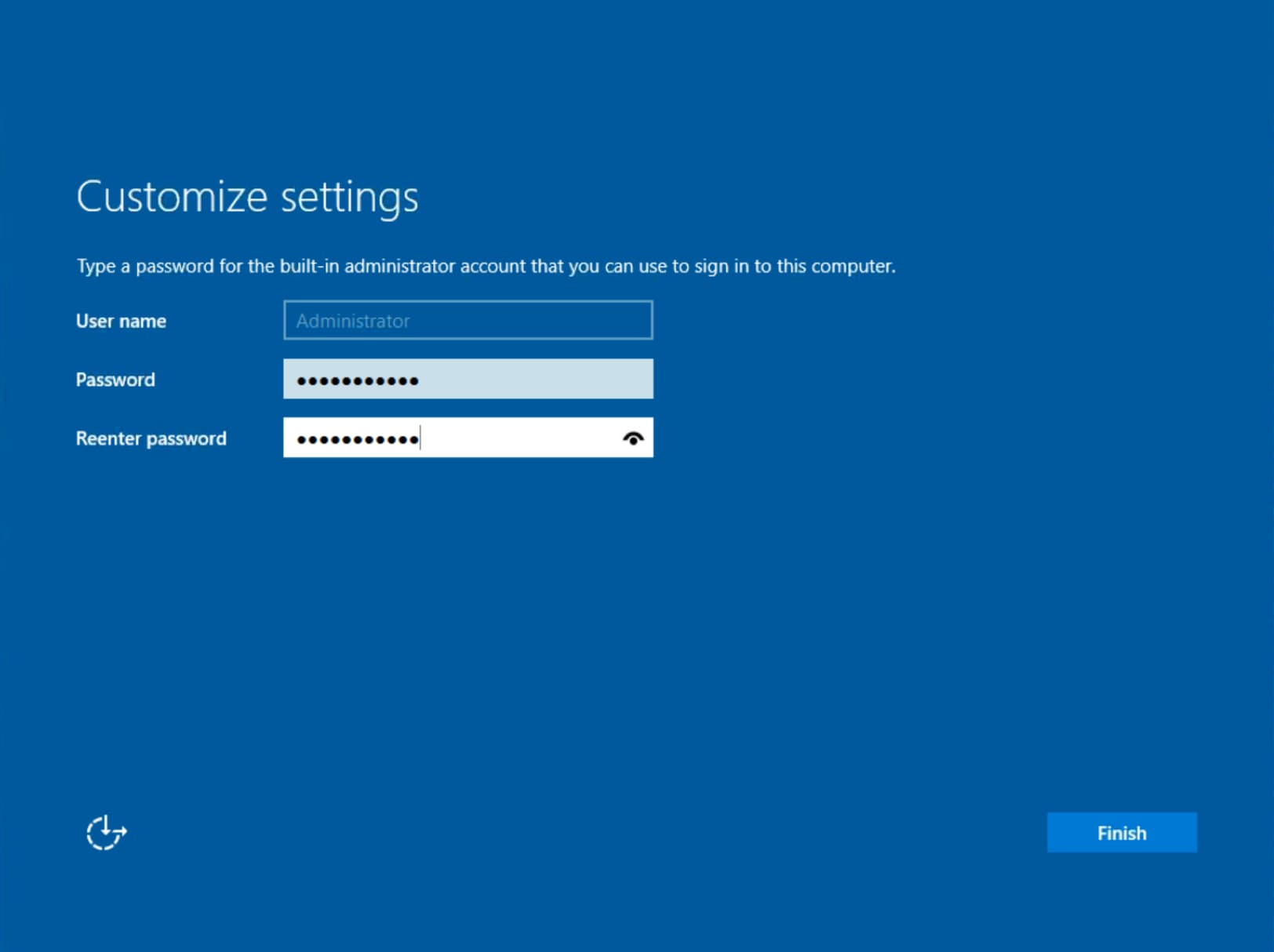

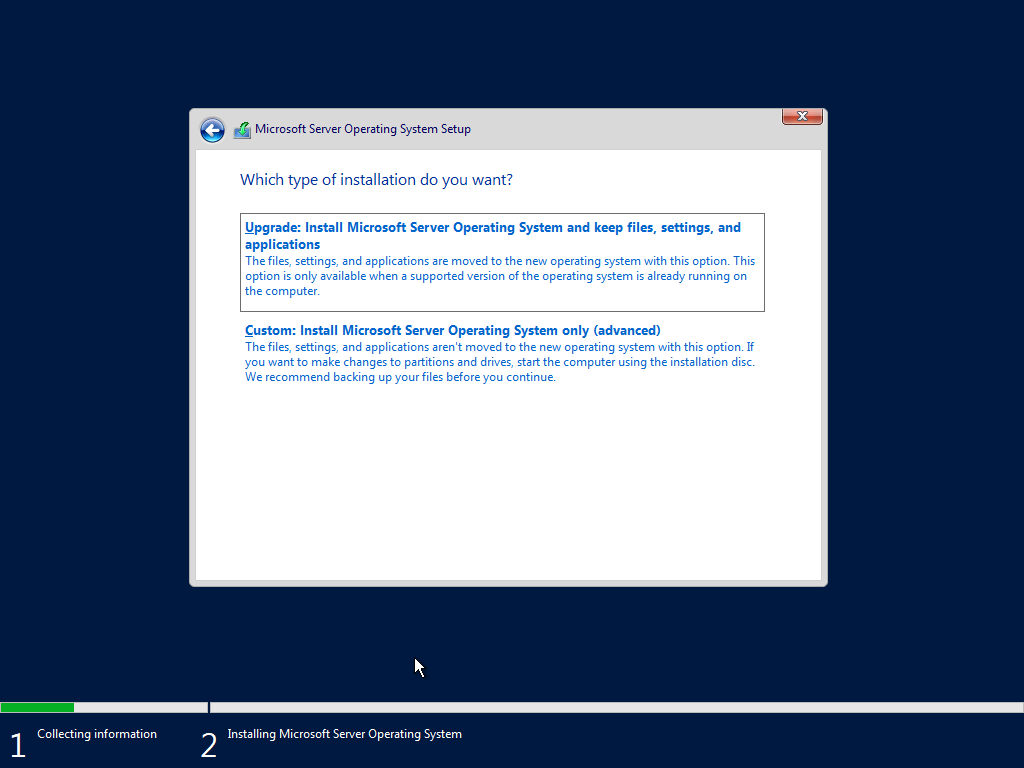
Closure
Thus, we hope this article has provided valuable insights into Navigating Windows Server 2022 Installation Challenges: Understanding and Resolving Common Errors. We appreciate your attention to our article. See you in our next article!