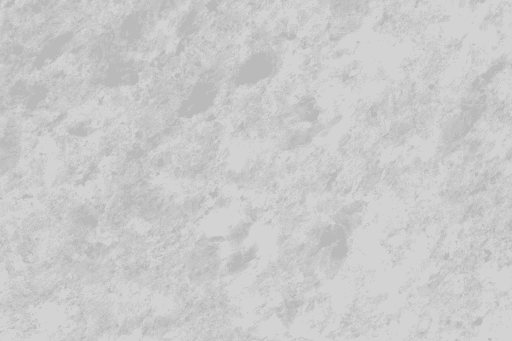Troubleshooting Network Configuration Issues on Windows Server 2022: A Comprehensive Guide
Related Articles: Troubleshooting Network Configuration Issues on Windows Server 2022: A Comprehensive Guide
Introduction
With enthusiasm, let’s navigate through the intriguing topic related to Troubleshooting Network Configuration Issues on Windows Server 2022: A Comprehensive Guide. Let’s weave interesting information and offer fresh perspectives to the readers.
Table of Content
Troubleshooting Network Configuration Issues on Windows Server 2022: A Comprehensive Guide
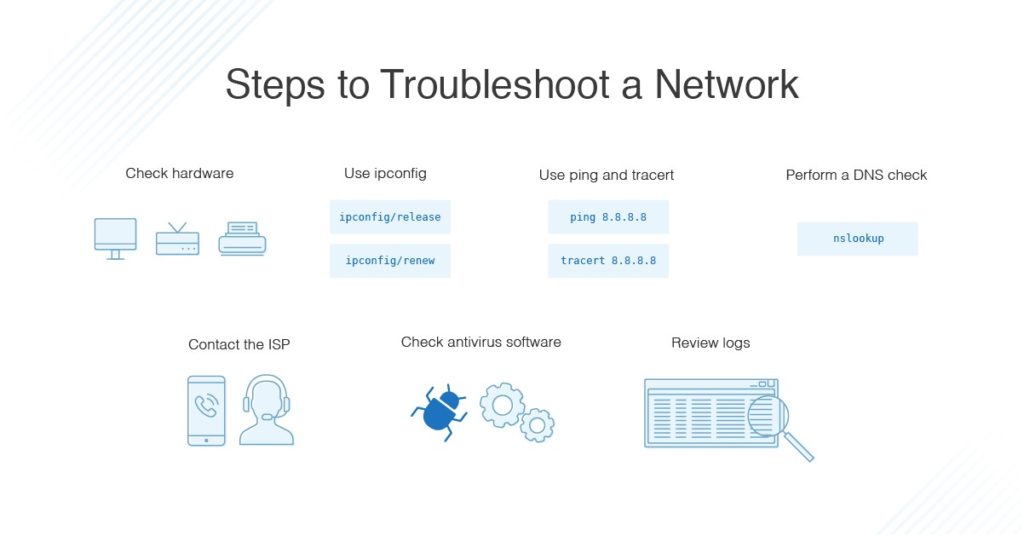
The inability to save network settings on a Windows Server 2022 system can be a frustrating and disruptive issue, hindering connectivity and network functionality. This guide aims to provide a comprehensive understanding of potential causes and solutions for this common problem, enabling administrators to effectively troubleshoot and resolve these network configuration challenges.
Understanding the Issue:
When a Windows Server 2022 system fails to retain IP settings, it can manifest in various ways:
- Static IP address configuration: The server might not retain the manually assigned IP address, subnet mask, and default gateway after a reboot or network adapter restart.
- DHCP address assignment: The server might not obtain an IP address from a DHCP server or might lose its assigned address after a reboot.
- DNS settings: The server might fail to save DNS server addresses or search domains, leading to difficulties resolving domain names.
Common Causes and Solutions:
1. Network Adapter Configuration Errors:
- Incorrect driver installation: Outdated, incompatible, or corrupted network adapter drivers can lead to configuration issues.
- Network adapter settings: Incorrectly configured network adapter settings, such as disabling the network adapter or setting the wrong connection type, can prevent the server from saving IP settings.
Solutions:
- Update drivers: Ensure the latest network adapter drivers are installed. Check the manufacturer’s website for the latest drivers compatible with Windows Server 2022.
-
Verify network adapter settings: Access the network adapter properties (right-click on the network adapter in Network Connections and select Properties) and confirm the following:
- Enable the network adapter: Ensure the adapter is enabled.
- Correct connection type: Verify that the connection type (e.g., Ethernet, Wi-Fi) matches the physical connection.
- Appropriate settings: Ensure all settings, such as the IP address, subnet mask, and default gateway, are correctly configured.
2. Network Services and Processes:
- DHCP Client service: The DHCP Client service is responsible for obtaining and maintaining IP addresses from a DHCP server. If this service is disabled or corrupted, it can prevent IP settings from being saved.
- DNS Client service: The DNS Client service is responsible for resolving domain names. If this service is disabled or corrupted, it can hinder DNS settings from being saved.
- Network Location Awareness service: This service helps the server identify its network location and apply appropriate network settings. If it’s disabled or malfunctioning, it can affect IP configuration.
Solutions:
- Check service status: Use the Services console (services.msc) to verify that the DHCP Client, DNS Client, and Network Location Awareness services are running and set to Automatic startup.
- Restart services: If the services are not running, restart them.
- Repair or reinstall services: If the services are corrupted, attempt to repair them using the System File Checker (sfc /scannow) or reinstall them.
3. Registry Issues:
- Corrupted registry keys: Network settings are stored in the registry. Corrupted registry keys related to network configuration can prevent the server from saving IP settings.
Solutions:
- Backup and restore: Before making any changes, create a backup of the registry.
-
Check for errors: Use the Registry Editor (regedit.exe) to check for errors or corrupted registry keys related to network settings. Look for missing, invalid, or duplicated entries in the following registry keys:
- HKEY_LOCAL_MACHINESYSTEMCurrentControlSetServicesTcpipParameters
- HKEY_LOCAL_MACHINESYSTEMCurrentControlSetControlNetworkConnections
- Repair corrupted keys: If you find corrupted keys, attempt to repair them using a registry cleaner tool or manually by restoring a backup.
4. Firewall and Security Settings:
- Firewall blocking network settings: Firewall rules can sometimes block network services or applications from accessing network configuration settings.
- Antivirus software interference: Antivirus software can sometimes interfere with network configuration by blocking network connections or modifying network settings.
Solutions:
- Temporarily disable firewall: Temporarily disable the firewall to see if it resolves the issue. If the issue is resolved, you may need to adjust firewall rules to allow network services and applications to access network configuration settings.
- Disable antivirus software: Temporarily disable antivirus software to see if it resolves the issue. If the issue is resolved, you may need to configure antivirus settings to exclude network configuration files and processes.
5. Network Connectivity Issues:
- Network cable problems: A loose or damaged network cable can cause network connectivity issues and prevent the server from saving IP settings.
- Network switch or router problems: A faulty network switch or router can also hinder network connectivity and affect IP configuration.
Solutions:
- Check network cable: Ensure the network cable is securely connected to the server and the network switch or router.
- Test network connectivity: Use a network troubleshooting tool to check network connectivity and identify potential problems with the network switch or router.
6. Network Adapter Hardware Issues:
- Damaged network adapter: A damaged network adapter can cause network configuration issues and prevent the server from saving IP settings.
Solutions:
- Replace network adapter: If the network adapter is damaged, replace it with a new one.
7. Operating System Issues:
- Corrupted operating system files: Corrupted operating system files can affect network configuration and prevent the server from saving IP settings.
Solutions:
- Repair operating system: Use the System File Checker (sfc /scannow) to repair corrupted operating system files.
- Reinstall operating system: If the issue persists, reinstalling the operating system may be necessary.
Troubleshooting Tips:
- Check event logs: Review the system and network event logs for error messages related to network configuration.
- Run network diagnostics: Use the Windows Network Diagnostics tool to troubleshoot network connectivity issues.
- Use command-line tools: Use command-line tools such as ipconfig, netsh, and ping to diagnose network configuration issues.
- Consult documentation: Refer to the Windows Server 2022 documentation for detailed information on network configuration and troubleshooting.
Conclusion:
Troubleshooting network configuration issues on Windows Server 2022 requires a systematic approach and understanding of potential causes. By carefully analyzing the symptoms, reviewing event logs, and implementing the suggested solutions, administrators can effectively diagnose and resolve these problems, restoring network connectivity and ensuring smooth server operation. Remember to back up critical data before making any significant changes to the system or registry.
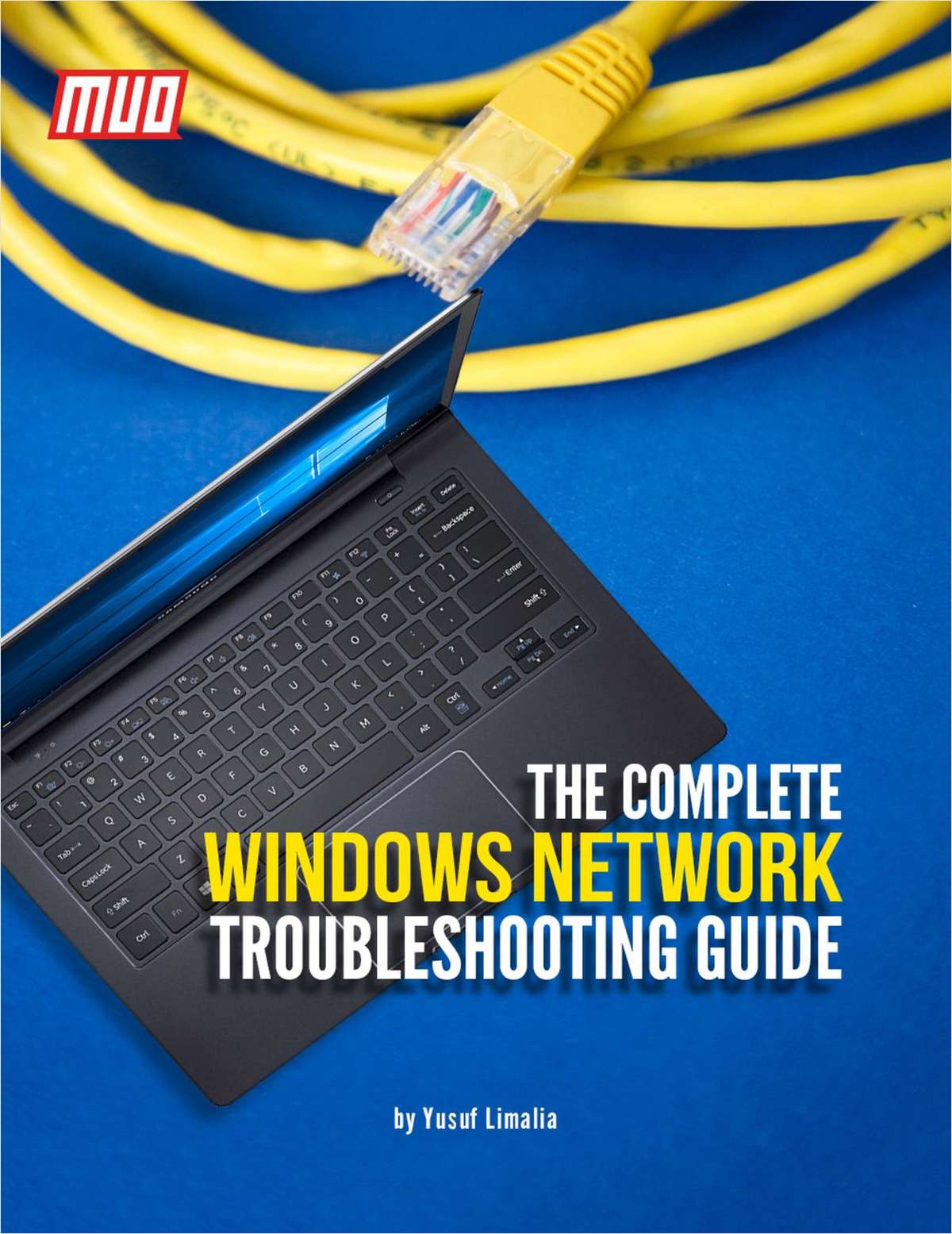

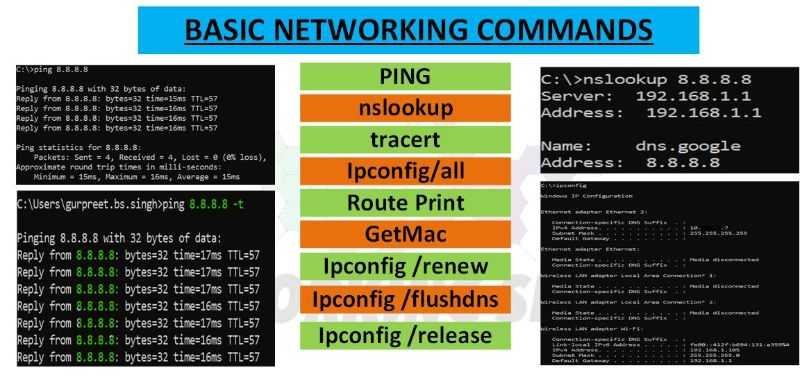



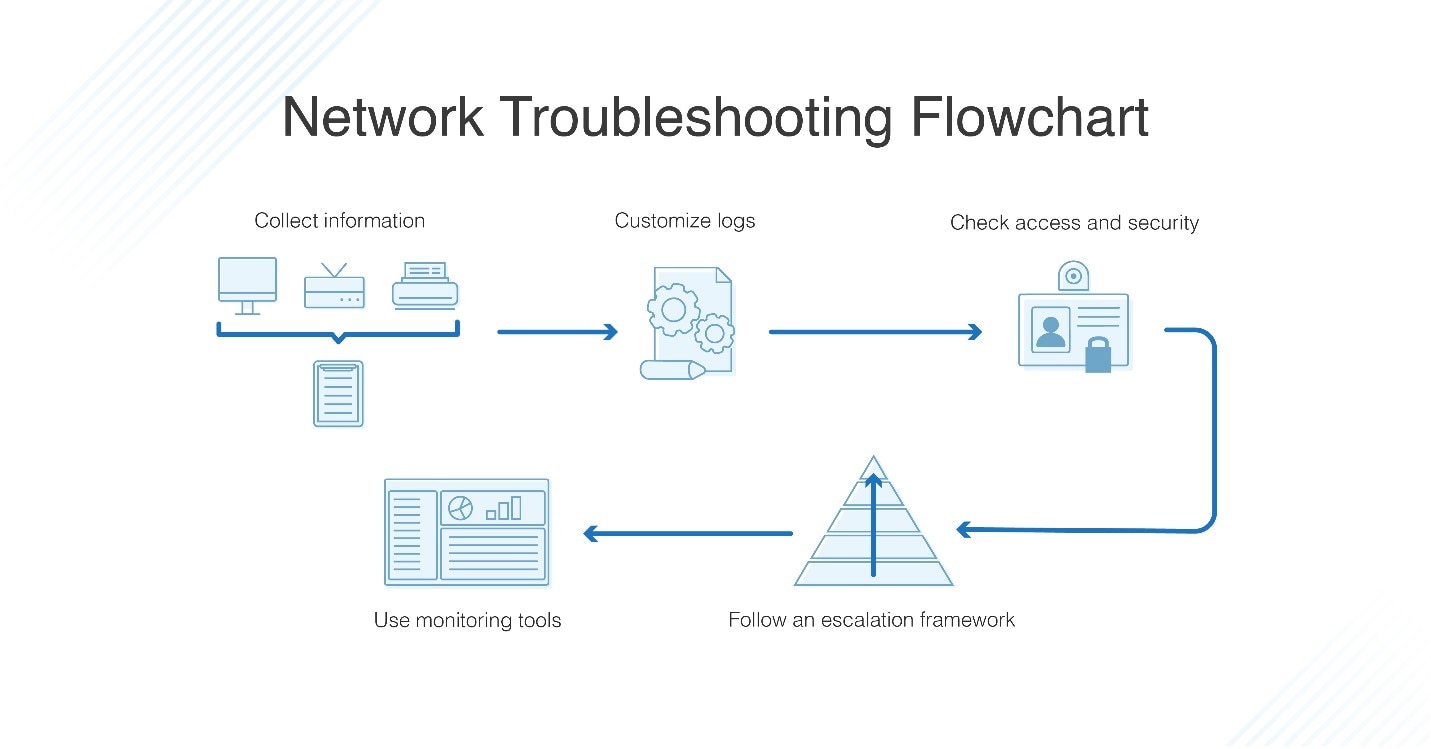
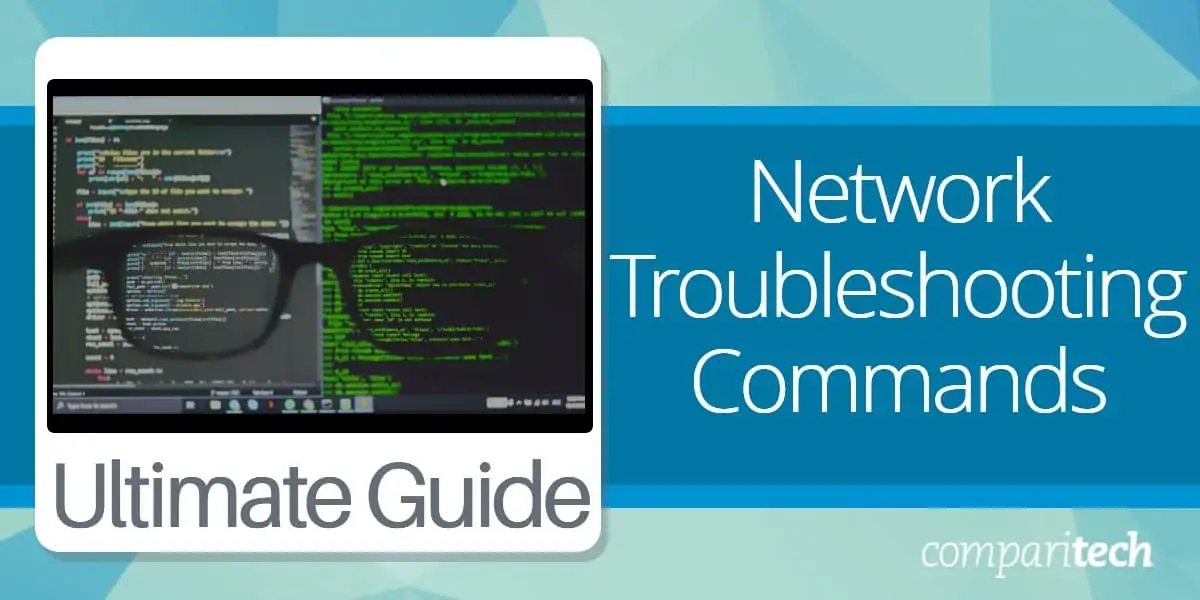
Closure
Thus, we hope this article has provided valuable insights into Troubleshooting Network Configuration Issues on Windows Server 2022: A Comprehensive Guide. We hope you find this article informative and beneficial. See you in our next article!