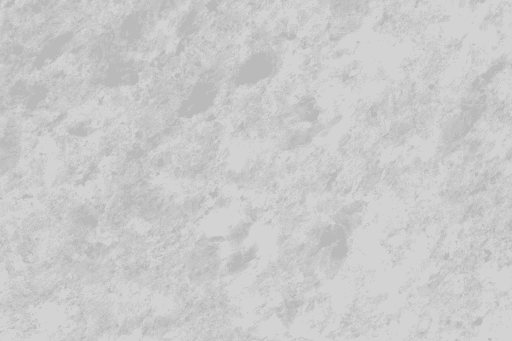Troubleshooting Network Connectivity Issues on Windows Server: A Comprehensive Guide
Related Articles: Troubleshooting Network Connectivity Issues on Windows Server: A Comprehensive Guide
Introduction
In this auspicious occasion, we are delighted to delve into the intriguing topic related to Troubleshooting Network Connectivity Issues on Windows Server: A Comprehensive Guide. Let’s weave interesting information and offer fresh perspectives to the readers.
Table of Content
Troubleshooting Network Connectivity Issues on Windows Server: A Comprehensive Guide
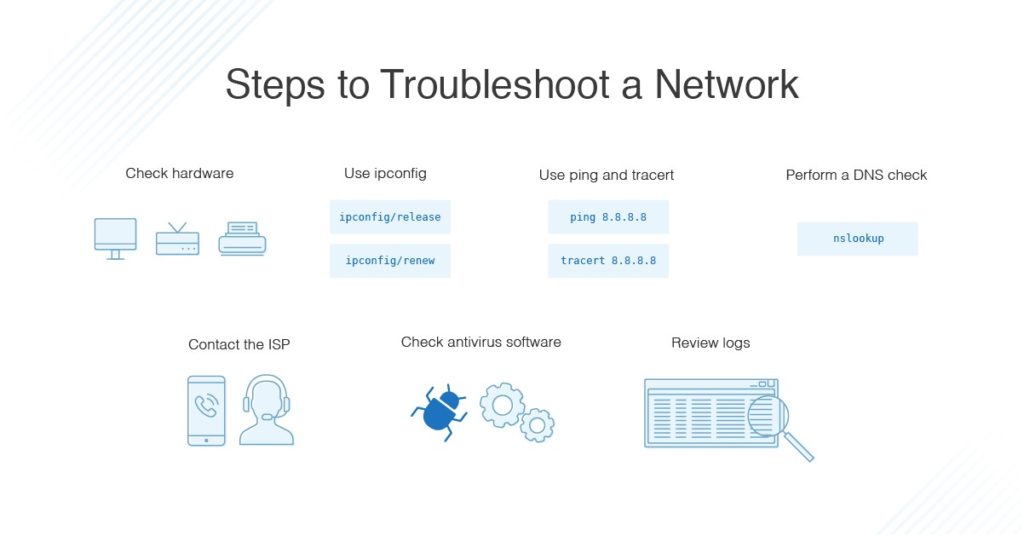
Network connectivity is the lifeblood of any Windows Server environment. When a server cannot communicate with other devices on the network, it can lead to a cascade of problems, disrupting critical services and workflows. One of the most common and basic troubleshooting steps is the "ping" command, which tests network connectivity by sending ICMP (Internet Control Message Protocol) echo requests to a target device.
This article explores the various scenarios where a Windows Server might fail to respond to a ping request, providing a detailed analysis of the potential causes and practical solutions. We will delve into the intricate workings of network communication, examining the crucial elements that contribute to a successful ping operation. This comprehensive guide will empower system administrators to effectively diagnose and resolve network connectivity issues, ensuring the seamless operation of their Windows Server environments.
Understanding the Ping Command and Network Communication
The ping command is a fundamental tool for network diagnostics. It sends a small packet of data, known as an ICMP echo request, to a specified IP address. If the target device is reachable and functioning correctly, it responds with an ICMP echo reply. The time taken for the response to arrive provides an indication of the network latency.
To understand why a server might fail to respond to a ping request, it’s essential to grasp the fundamental components involved in network communication:
- Network Interface Card (NIC): The physical hardware that connects the server to the network.
- IP Address: A unique numerical identifier assigned to each device on the network.
- Subnet Mask: Defines the network portion of the IP address, allowing devices to determine if they belong to the same network.
- Default Gateway: The device responsible for routing traffic between the server’s local network and other networks.
- Firewall: A security mechanism that filters incoming and outgoing network traffic.
- Routing Tables: Tables maintained by network devices that store information about network paths, enabling data to be forwarded to the correct destination.
Common Causes of "Ping Failure" and Their Solutions
When a server fails to respond to a ping request, it indicates a problem within the network communication process. Here are some of the most common causes and their corresponding solutions:
1. Network Interface Card (NIC) Issues:
- Driver Problems: Outdated or corrupted NIC drivers can cause connectivity problems. Updating the drivers to the latest version from the manufacturer’s website can resolve this issue.
- Disabled NIC: The NIC might be accidentally disabled. Enabling the NIC in the Device Manager will restore connectivity.
- Hardware Failure: In rare cases, the NIC itself might be faulty. Replacing the NIC is necessary to restore network functionality.
2. IP Address Configuration Errors:
- Incorrect IP Address: If the server has an incorrect IP address, it won’t be reachable on the network. Verify the IP address configuration in the Network and Sharing Center and ensure it’s correct.
- IP Address Conflict: Another device on the network might be using the same IP address as the server. Use a network scanner to identify and resolve the IP address conflict.
- Incorrect Subnet Mask: A misconfigured subnet mask can prevent the server from communicating with other devices on the network. Ensure the subnet mask is correctly configured.
3. Default Gateway Problems:
- Incorrect Default Gateway: The server might be configured with an incorrect default gateway. Verify the default gateway address in the Network and Sharing Center and ensure it’s accurate.
- Default Gateway Unreachable: The default gateway itself might be down or inaccessible. Check the status of the default gateway device and troubleshoot any connectivity issues.
4. Firewall Restrictions:
- Firewall Blocking ICMP Traffic: The Windows Firewall or a third-party firewall might be blocking ICMP echo requests. Configure the firewall to allow ICMP traffic for the server’s IP address or the specific pinging device.
- Firewall Rules: Other firewall rules might be blocking specific network traffic, including ICMP. Review and adjust the firewall rules to allow the necessary traffic.
5. Routing Issues:
- Incorrect Routing Table Entries: The server’s routing table might contain incorrect or outdated entries, preventing it from reaching the target device. Verify the routing table entries and ensure they are accurate.
- Network Segmentation: The server and the target device might be on different network segments, requiring specific routing configurations. Configure the necessary routing rules to enable communication between the segments.
6. Other Network Connectivity Issues:
- Network Cable Problems: A faulty network cable can prevent connectivity. Check the cable for any damage and ensure it’s properly connected.
- Network Switch or Router Issues: A malfunctioning network switch or router can disrupt network traffic. Troubleshoot any connectivity issues with these devices.
- DNS Resolution Problems: If the server cannot resolve the hostname of the target device, it won’t be able to send a ping request. Verify DNS settings and ensure the target device’s hostname is correctly registered.
Troubleshooting Techniques and Best Practices
- Network Scanner: Use a network scanner to identify all devices on the network, check their IP addresses, and identify any potential conflicts.
-
Command-Line Tools: Utilize command-line tools like
ipconfig,tracert, andnslookupto gather detailed network configuration information and troubleshoot connectivity problems. - Event Viewer: Review the System and Network logs in the Event Viewer for any errors or warnings related to network connectivity.
- Remote Access: If possible, access the server remotely using tools like Remote Desktop Connection to perform troubleshooting tasks.
- Network Monitoring Tools: Use network monitoring tools to analyze network traffic, identify bottlenecks, and monitor the performance of network devices.
- Documentation: Maintain comprehensive documentation of the server’s network configuration, including IP addresses, subnet masks, default gateways, and firewall rules.
FAQs
Q: Why can’t I ping my server from another computer on the same network?
A: This can be caused by several factors, including firewall restrictions, incorrect IP address configurations, network cable issues, or problems with the network switch or router.
Q: How do I check if my server’s firewall is blocking ICMP traffic?
A: You can check the Windows Firewall settings or the settings of any third-party firewall software installed on the server. You can also temporarily disable the firewall to see if it resolves the issue.
Q: My server can ping other devices but not a specific website. What could be the problem?
A: This could be caused by DNS resolution issues, a blocked website, or a problem with the website’s server.
Q: Can I ping a device on a different network?
A: Yes, you can ping a device on a different network if the router or gateway between the networks is configured correctly.
Tips
- Start with the basics: Begin by checking the most common causes, such as the NIC, IP address, subnet mask, and default gateway configuration.
- Isolate the issue: Try to determine if the problem is specific to the server, the target device, or the network connection between them.
- Use a methodical approach: Work through the troubleshooting steps systematically, eliminating possible causes one by one.
- Document your findings: Keep a record of the steps you took and the results you obtained to aid in future troubleshooting.
Conclusion
Troubleshooting network connectivity issues on Windows Server requires a systematic and methodical approach. By understanding the fundamental components of network communication and the common causes of "ping failure," system administrators can effectively diagnose and resolve connectivity problems, ensuring the smooth operation of their server environments. It is crucial to remember that network troubleshooting often involves a combination of factors, and a comprehensive understanding of the network infrastructure is essential for successful resolution.
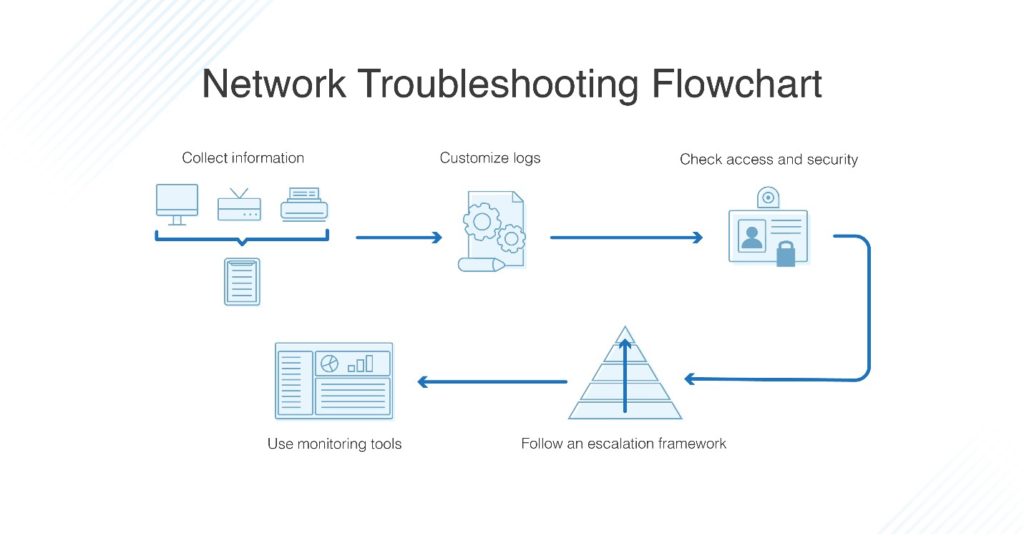
:max_bytes(150000):strip_icc()/resolve-connectivity-errors-in-windows-818232-v4-5c48a928c9e77c000122bac3.png)
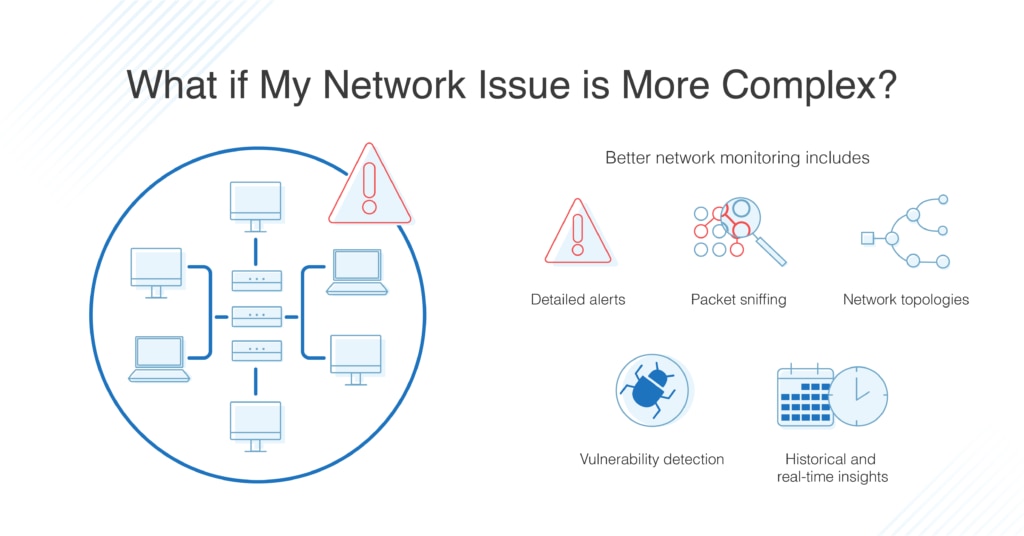

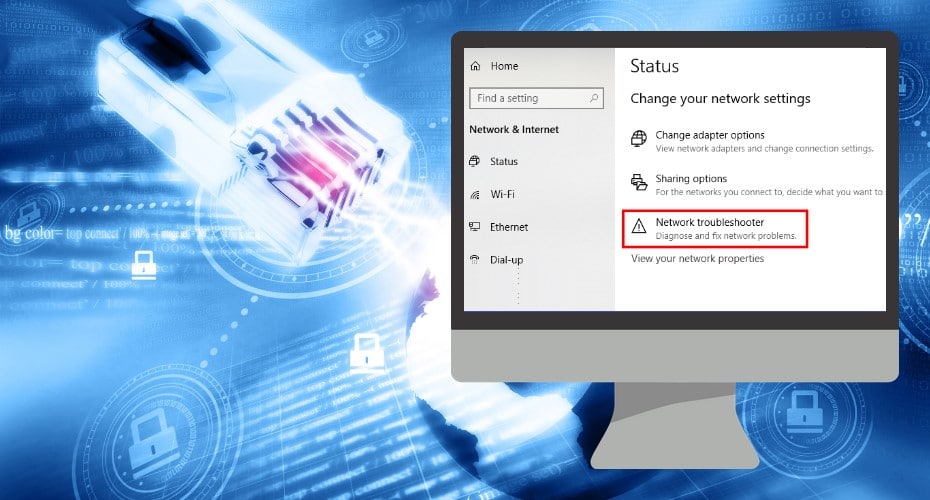
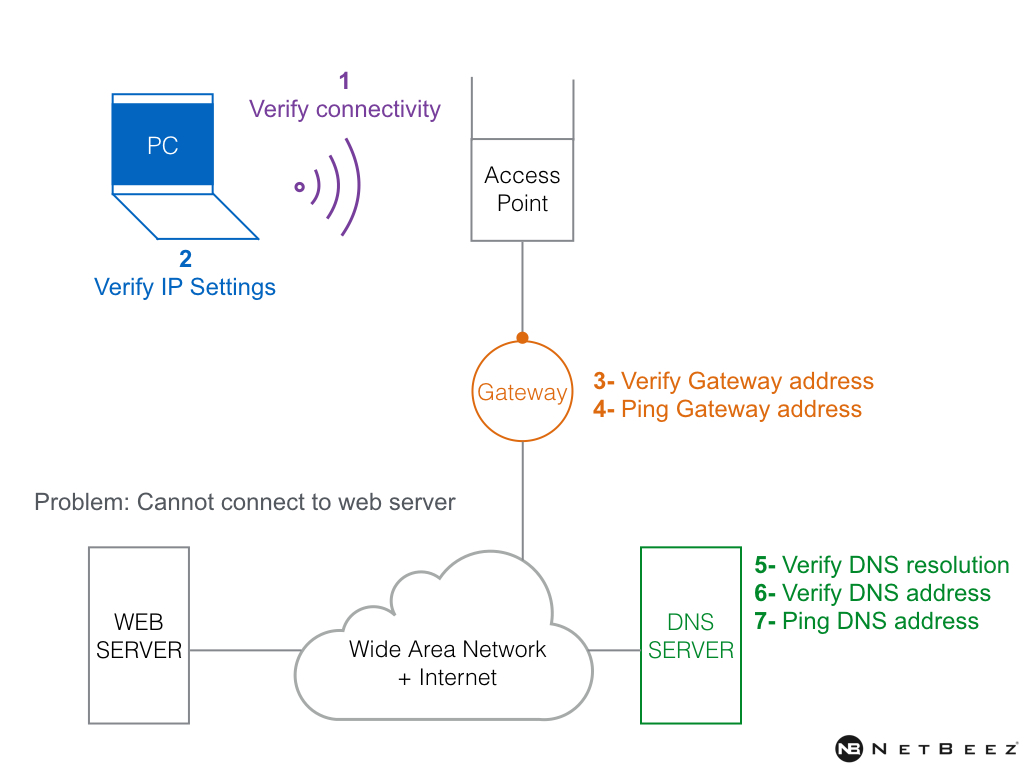

Closure
Thus, we hope this article has provided valuable insights into Troubleshooting Network Connectivity Issues on Windows Server: A Comprehensive Guide. We appreciate your attention to our article. See you in our next article!