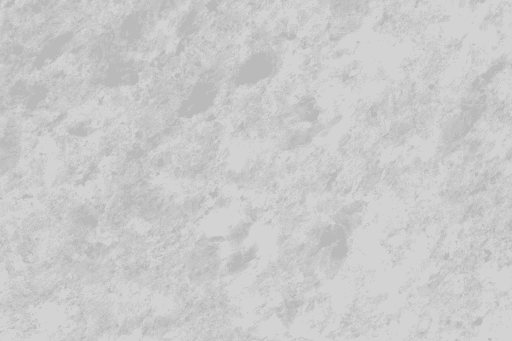Understanding and Resolving Windows Server Error 0x80070643: A Comprehensive Guide
Related Articles: Understanding and Resolving Windows Server Error 0x80070643: A Comprehensive Guide
Introduction
With enthusiasm, let’s navigate through the intriguing topic related to Understanding and Resolving Windows Server Error 0x80070643: A Comprehensive Guide. Let’s weave interesting information and offer fresh perspectives to the readers.
Table of Content
Understanding and Resolving Windows Server Error 0x80070643: A Comprehensive Guide

The error code 0x80070643 in Windows Server is a frustrating issue that can hinder various operations, ranging from installing updates to running applications. This error, often accompanied by the message "The specified network name is no longer available," can be caused by a variety of factors, making diagnosis and resolution challenging. This comprehensive guide aims to demystify the causes, symptoms, and solutions associated with this error, empowering users to effectively troubleshoot and resolve it.
Delving into the Roots of the Error
The error code 0x80070643, while seemingly cryptic, signals a deeper problem related to network connectivity and communication. It indicates a failure in establishing a connection to a specific network resource, which can stem from several underlying causes:
- Network Connectivity Issues: The most common culprit behind this error is a disruption in the network connection. This could be due to a temporary network outage, a faulty network cable, or a problem with the network adapter itself.
- DNS Resolution Problems: The Domain Name System (DNS) acts as a translator, converting human-readable domain names into numerical IP addresses. If DNS resolution fails, the server cannot locate the desired network resource, leading to the 0x80070643 error.
- Firewall Blockage: Firewalls, while essential for security, can sometimes block access to specific network resources. If a firewall rule is preventing communication with a necessary network service, the error may manifest.
- Incorrect Network Configuration: Misconfigured network settings, such as incorrect IP addresses, subnet masks, or default gateways, can disrupt network communication and result in the error.
- Network Service Failure: A critical network service, like the DHCP server or the WINS server, may be malfunctioning or unavailable, preventing the server from accessing network resources.
- Network Resource Inaccessibility: The network resource itself might be unavailable or unreachable due to various reasons, such as server downtime, network congestion, or a temporary network issue.
- Software Conflicts: Conflicting software, particularly network-related programs, can interfere with network communication, leading to the error.
- Corrupted System Files: Damaged or corrupted system files related to network functionality can cause the error to appear.
Recognizing the Symptoms
The error code 0x80070643 can manifest itself in various ways, depending on the specific context and the underlying cause:
- Failed Updates: The server might fail to install updates, displaying the error message during the update process.
- Application Errors: Applications that rely on network connectivity might fail to launch, display error messages, or exhibit unexpected behavior.
- Network Share Access Issues: Accessing shared folders or resources on the network might be impossible, resulting in error messages when attempting to connect.
- Remote Desktop Connection Errors: Establishing a remote desktop connection to the server might fail, displaying the error message during the connection attempt.
- Printing Problems: Printing documents might be hindered, with the error message appearing during the print job process.
- Website Access Issues: The server might fail to access websites, resulting in connection errors or timeouts.
Troubleshooting and Resolution Strategies
Addressing the 0x80070643 error requires a systematic approach, involving a series of troubleshooting steps to identify and resolve the root cause. Here’s a comprehensive guide to resolving the error:
1. Verify Network Connectivity
- Physical Connection: Ensure that the network cable is securely connected to both the server and the network switch or router. Inspect the cable for any visible damage or signs of wear.
- Network Adapter: Check the network adapter status in the Device Manager. If the adapter is disabled, enable it. If it shows an error, try updating the adapter driver.
- Network Connectivity Test: Run a network connectivity test to confirm the server can reach external websites and online services.
- Ping Test: Use the "ping" command to test connectivity to specific network devices, such as the router or a known IP address.
2. Investigate DNS Resolution
- DNS Server Configuration: Verify the DNS server settings on the server. Ensure that the correct DNS servers are configured, and that they are accessible and operational.
- DNS Flush: Flush the DNS cache on the server by running the command "ipconfig /flushdns." This clears any cached DNS entries that might be causing issues.
- DNS Lookup: Use the "nslookup" command to perform a DNS lookup for a known domain name. If the lookup fails, it indicates a DNS resolution problem.
3. Review Firewall Settings
- Firewall Rules: Check the firewall rules on the server, both the Windows Firewall and any third-party firewalls. Ensure that the rules allow the necessary network traffic for the applications or services experiencing the error.
- Temporarily Disable Firewall: As a troubleshooting step, temporarily disable the firewall to see if it resolves the error. However, remember to re-enable the firewall once the issue is addressed.
4. Check Network Configuration
- IP Address: Verify the server’s IP address, subnet mask, and default gateway. Ensure that these settings are correct and consistent with the network configuration.
- IP Address Conflicts: Use the "ipconfig /all" command to check for any IP address conflicts with other devices on the network.
- Network Settings Reset: If network settings are suspect, consider resetting the network settings to their defaults. This can be done through the Network and Sharing Center.
5. Address Network Service Issues
- DHCP Server: Ensure that the DHCP server is operational and properly configured. Check for any errors in the DHCP server logs.
- WINS Server: If WINS is used for name resolution, ensure that the WINS server is functioning correctly. Check for any errors in the WINS server logs.
- Network Service Restart: Restart essential network services, such as the DHCP Client, DNS Client, and Network Location Awareness service.
6. Verify Network Resource Availability
- Server Availability: Confirm that the network resource, such as a remote server or a shared folder, is actually available and online.
- Network Congestion: Check for network congestion, which can impact communication and cause connection errors.
- Network Troubleshooting Tools: Utilize network troubleshooting tools, such as network analyzers, to identify network bottlenecks or communication issues.
7. Resolve Software Conflicts
- Recent Software Installations: Consider any recent software installations that might have introduced conflicts with network functionality.
- Uninstall Suspect Software: Temporarily uninstall any suspect software to see if it resolves the error.
- Software Compatibility: Check for software compatibility issues with the current operating system or network environment.
8. Repair System Files
- System File Checker: Run the System File Checker (SFC) tool to scan and repair any corrupted system files related to network functionality.
- Deployment Image Servicing and Management (DISM): If SFC fails to resolve the issue, use the DISM tool to repair the system image.
9. Consult Event Logs
- System Event Log: Review the System event log for any error messages related to network connectivity or communication failures.
- Application Event Log: Examine the Application event log for errors from applications that rely on network functionality.
10. Contact Support
If the error persists despite the troubleshooting steps, consider contacting Microsoft support or a qualified IT professional for further assistance.
FAQs
Q: What is the significance of the error code 0x80070643?
A: The error code 0x80070643 signifies a failure in establishing a connection to a specific network resource. This error can occur due to various factors, such as network connectivity issues, DNS resolution problems, firewall blockage, incorrect network configuration, or network resource inaccessibility.
Q: What are some common scenarios where this error might occur?
A: The error code 0x80070643 can occur in several scenarios, including:
- Failed updates: The server might fail to install updates, displaying the error message during the update process.
- Application errors: Applications that rely on network connectivity might fail to launch, display error messages, or exhibit unexpected behavior.
- Network share access issues: Accessing shared folders or resources on the network might be impossible, resulting in error messages when attempting to connect.
- Remote desktop connection errors: Establishing a remote desktop connection to the server might fail, displaying the error message during the connection attempt.
- Printing problems: Printing documents might be hindered, with the error message appearing during the print job process.
- Website access issues: The server might fail to access websites, resulting in connection errors or timeouts.
Q: How can I prevent this error from occurring in the future?
A: While completely preventing the error might not be possible, you can minimize its occurrence by:
- Maintaining Network Stability: Ensure a stable and reliable network connection by using high-quality network cables, keeping network devices updated, and monitoring network performance.
- Regularly Checking DNS Configuration: Periodically verify the DNS server settings on the server, ensuring they are correct and accessible.
- Updating Firewall Rules: Keep the firewall rules up-to-date, allowing necessary network traffic while blocking suspicious or unwanted connections.
- Monitoring Network Services: Regularly monitor the status of essential network services, such as the DHCP server and the WINS server, to ensure they are operational.
- Performing Regular System Maintenance: Perform regular system maintenance tasks, such as updating drivers, running system file checks, and cleaning up temporary files, to prevent software conflicts and corrupted system files.
Tips
- Document Troubleshooting Steps: Document the steps you take during troubleshooting, including the specific error messages, actions performed, and the results. This helps you track your progress and retrace your steps if necessary.
- Utilize Network Monitoring Tools: Network monitoring tools can provide valuable insights into network performance, identify potential bottlenecks, and help pinpoint the source of network communication issues.
- Seek Expert Assistance: If you are unable to resolve the error through troubleshooting, consider seeking assistance from a qualified IT professional or Microsoft support.
Conclusion
The error code 0x80070643 in Windows Server, while initially daunting, can be effectively addressed with a systematic and methodical approach. Understanding the potential causes, recognizing the symptoms, and employing the troubleshooting strategies outlined in this guide can empower users to resolve the error and restore network functionality. By proactively maintaining network infrastructure, monitoring network services, and implementing sound security practices, users can significantly reduce the likelihood of encountering this error in the future.


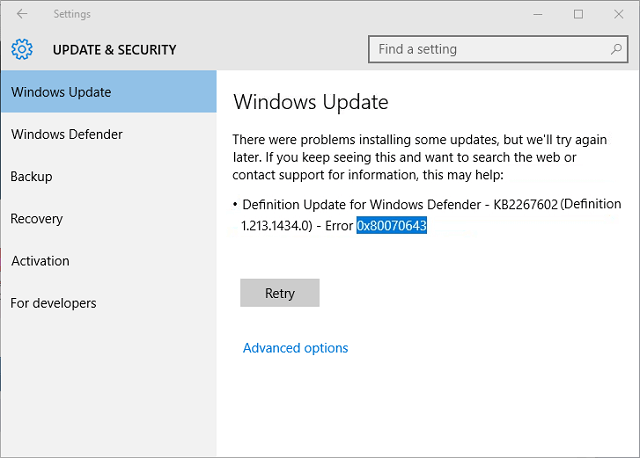

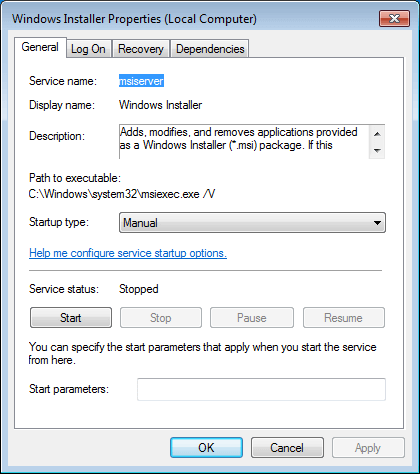
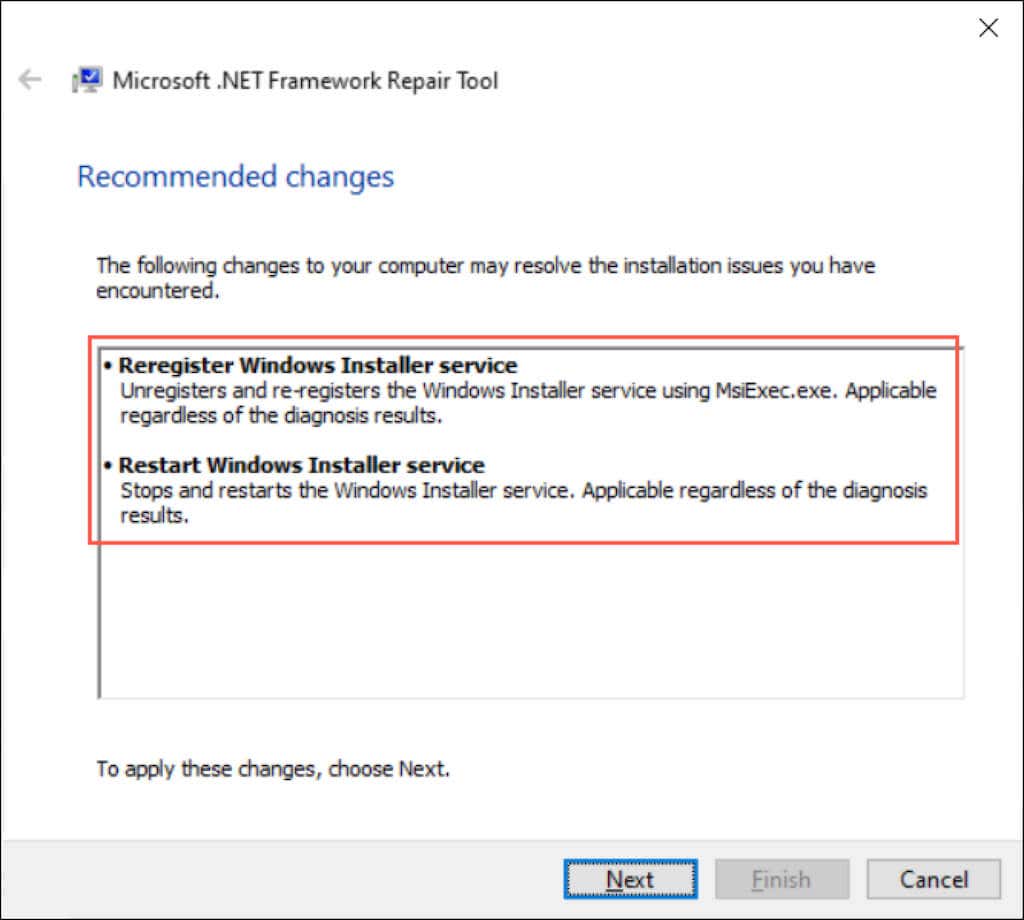

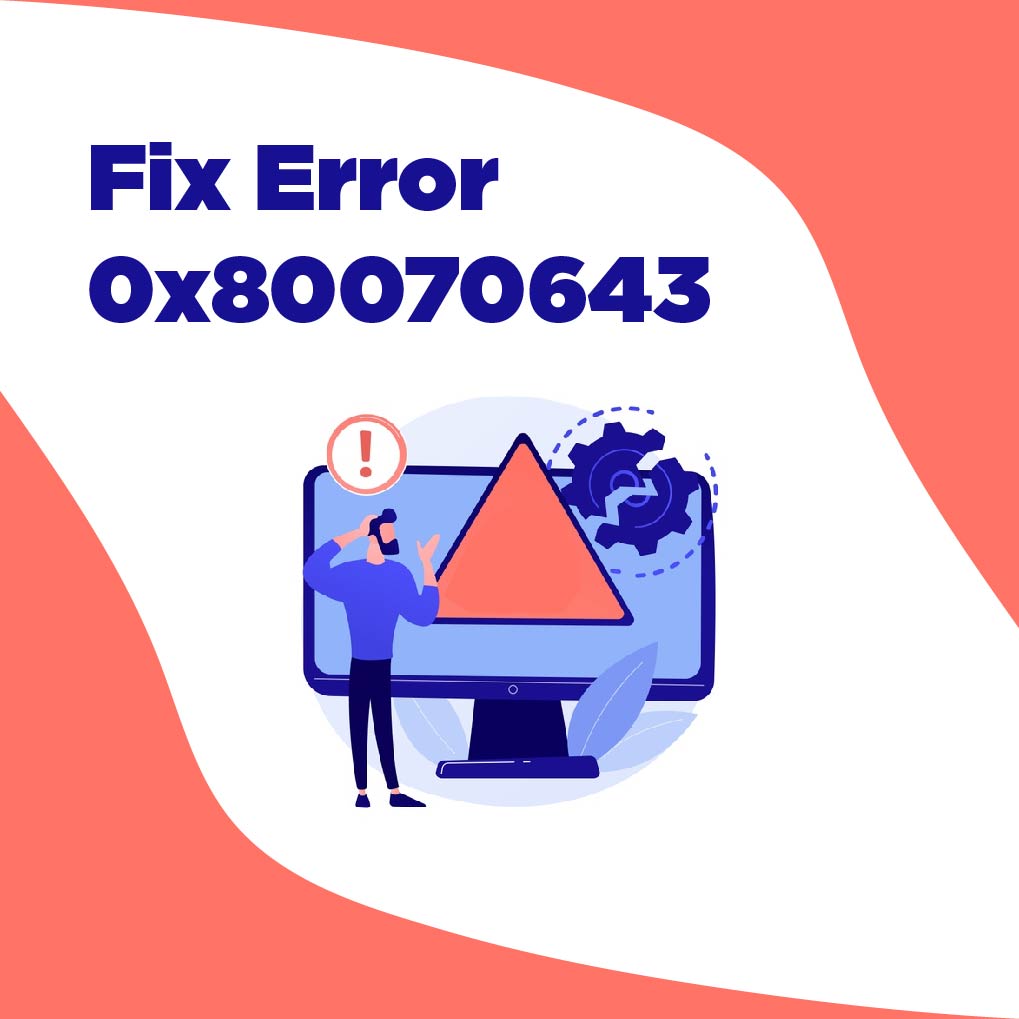
Closure
Thus, we hope this article has provided valuable insights into Understanding and Resolving Windows Server Error 0x80070643: A Comprehensive Guide. We appreciate your attention to our article. See you in our next article!