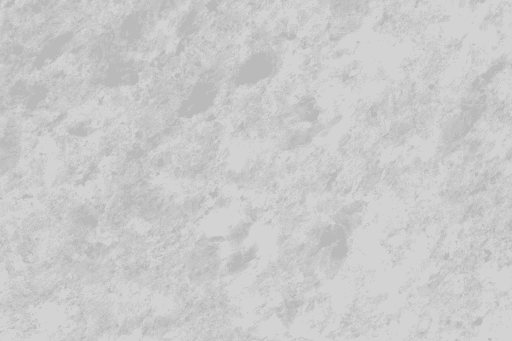Understanding the Limitations of Extending C Drive in Windows 11
Related Articles: Understanding the Limitations of Extending C Drive in Windows 11
Introduction
With great pleasure, we will explore the intriguing topic related to Understanding the Limitations of Extending C Drive in Windows 11. Let’s weave interesting information and offer fresh perspectives to the readers.
Table of Content
Understanding the Limitations of Extending C Drive in Windows 11

In the realm of computer management, disk space optimization is a constant concern. Windows 11, like its predecessors, offers a Disk Management tool to facilitate the resizing of partitions, including the system drive (C drive). However, users often encounter an inability to extend the C drive, even when seemingly ample free space exists on other partitions. This limitation, while frustrating, stems from inherent design choices and technical constraints within Windows 11. This article delves into the reasons behind this limitation, exploring its implications and offering potential workarounds.
Understanding the Disk Management Tool and its Limitations
The Disk Management tool in Windows 11 is a built-in utility that enables basic partition management tasks. It allows users to create, format, delete, and resize partitions. However, its ability to extend existing partitions is subject to certain limitations:
-
Unallocated Space: The Disk Management tool can only extend a partition if there is unallocated space directly adjacent to it. This unallocated space must be located on the same physical disk as the partition to be extended. This constraint stems from the limitations of the NTFS file system, which requires contiguous space for data storage.
-
Adjacent Partitions: If the unallocated space is not directly adjacent to the C drive, the Disk Management tool will not allow extension. This limitation is due to the design of the tool, which prioritizes data integrity and avoids accidental data loss during partition resizing.
-
System Reserved Partition: The System Reserved Partition (SRP), typically located at the beginning of the hard drive, cannot be extended or deleted using the Disk Management tool. This partition is essential for the proper functioning of Windows 11 and contains vital system files, including the boot loader.
Common Scenarios Where Extending C Drive Fails
The inability to extend the C drive in Windows 11 can arise in various scenarios:
-
Full Disk: If the hard drive is completely full, there will be no unallocated space available to extend the C drive. This scenario necessitates either deleting files or utilizing external storage to free up space.
-
Non-Contiguous Free Space: Even if free space exists on the hard drive, it might not be contiguous with the C drive. In such cases, the Disk Management tool will not allow extension, as the free space cannot be directly added to the C drive.
-
Partitioned Disk: If the hard drive is partitioned into multiple volumes, the Disk Management tool might not allow extending the C drive if the free space is located on a different partition.
-
System Reserved Partition: The presence of the System Reserved Partition at the beginning of the hard drive can also prevent extending the C drive, as this partition is essential for the proper functioning of Windows 11.
Workarounds for Extending C Drive in Windows 11
While the Disk Management tool may present limitations, several workarounds can be employed to increase the size of the C drive:
-
Disk Partitioning Software: Third-party disk partitioning software, such as EaseUS Partition Master or AOMEI Partition Assistant, offer more advanced features than the Disk Management tool. These tools can move partitions and resize them even if they are not directly adjacent to the C drive. However, it’s crucial to use such software cautiously, as improper use can lead to data loss.
-
Cloning the C Drive: Cloning the C drive to a larger storage device can effectively increase the available space. This process involves creating an exact copy of the C drive, including all data and system files, on a larger drive. The cloned drive can then be used as the new system drive, effectively expanding the C drive.
-
Using External Storage: For temporary space expansion, external storage devices like USB drives or external hard drives can be used. This solution provides additional space for files and programs, relieving pressure on the C drive. However, this approach does not permanently increase the size of the C drive.
-
Reinstalling Windows: As a last resort, reinstalling Windows 11 can allow for a more flexible partitioning scheme. This approach involves backing up important data, formatting the hard drive, and reinstalling Windows 11, allowing for a more optimal allocation of disk space.
Importance and Benefits of Extending C Drive
Extending the C drive in Windows 11 offers several benefits:
-
Improved Performance: A larger C drive can lead to improved system performance. By reducing the amount of data stored on the C drive, the operating system can access files and applications more efficiently, resulting in faster loading times and overall smoother operation.
-
Increased Storage Capacity: A larger C drive provides more space for installing applications, storing files, and creating user profiles. This can be particularly beneficial for users who frequently download large files or install numerous applications.
-
Reduced Disk Fragmentation: By increasing the available space on the C drive, the operating system can allocate files and applications more efficiently, reducing the risk of disk fragmentation. This can further improve system performance and ensure optimal data access.
-
Enhanced System Stability: A larger C drive can contribute to a more stable system. By reducing the pressure on the hard drive, the operating system can operate more smoothly, reducing the likelihood of errors and crashes.
FAQs
Q: Why can’t I extend my C drive even though I have free space on my hard drive?
A: The Disk Management tool in Windows 11 requires unallocated space directly adjacent to the C drive for extension. If the free space is not contiguous or is located on a different partition, the tool will not allow extension.
Q: Is it safe to use third-party disk partitioning software to extend my C drive?
A: While third-party disk partitioning software can offer more flexibility than the Disk Management tool, it’s essential to use them cautiously. Improper use can lead to data loss. It’s recommended to back up important data before using any such software.
Q: Can I extend my C drive if it’s on an SSD?
A: Yes, you can extend your C drive if it’s on an SSD. However, the same limitations regarding unallocated space and adjacent partitions apply.
Q: Will extending my C drive affect my system’s performance?
A: Extending your C drive can actually improve system performance by reducing disk fragmentation and providing more space for the operating system to operate efficiently.
Tips
-
Regularly monitor disk space: Keep track of your disk space usage to avoid running out of space on the C drive.
-
Consider using external storage: Utilize external storage devices to store large files and applications, reducing the strain on the C drive.
-
Run disk cleanup: Regularly run the Disk Cleanup tool to remove temporary files and other unnecessary data from the C drive.
-
Defragment your hard drive: Defragmenting the hard drive can improve performance by organizing fragmented files and making them easier to access.
Conclusion
Extending the C drive in Windows 11 can be a challenging task due to limitations inherent in the Disk Management tool and the NTFS file system. While the Disk Management tool offers basic partition management capabilities, it lacks the flexibility to extend partitions that are not directly adjacent to the C drive. Third-party partitioning software can offer more advanced options but require careful use to avoid data loss. Workarounds like cloning the C drive, using external storage, or reinstalling Windows can be considered, but they come with their own complexities. Understanding the limitations and available solutions allows users to effectively manage disk space and optimize their Windows 11 experience.

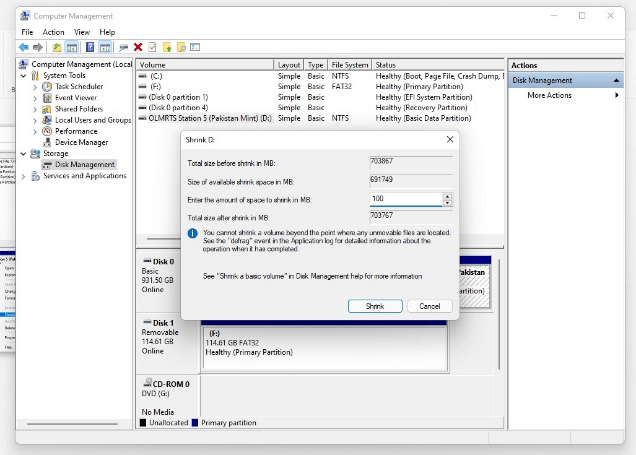
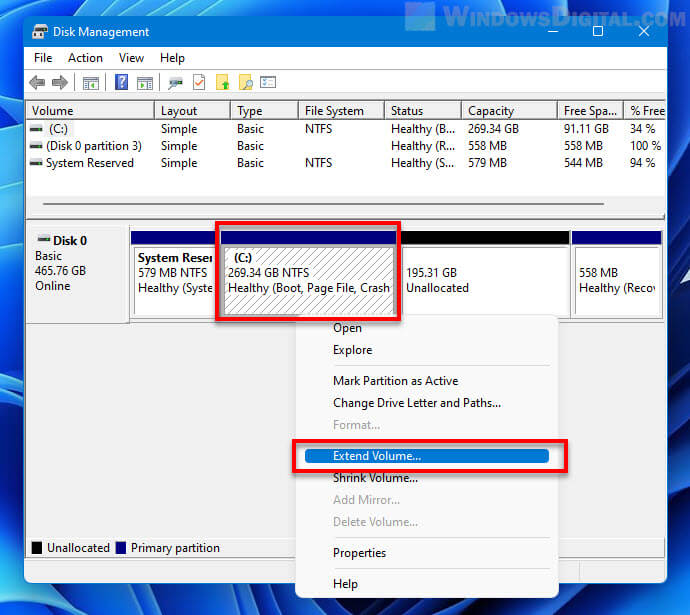

![How to Extend C Drive in Windows 11 [2024 Tutorial] ��](https://www.easeus.com/images/en/screenshot/partition-manager/select-add-volume-to-extend-c-drive.png)
![How to Increase C Drive Space in Windows 11/10/8/7? [4 Ways]](https://www.diskgenius.com/how-to/img/how-to-increase-c-drive-space-09.png)

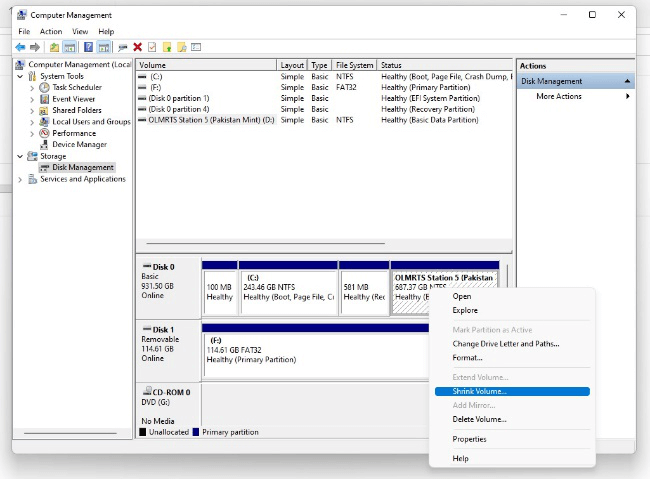
Closure
Thus, we hope this article has provided valuable insights into Understanding the Limitations of Extending C Drive in Windows 11. We thank you for taking the time to read this article. See you in our next article!