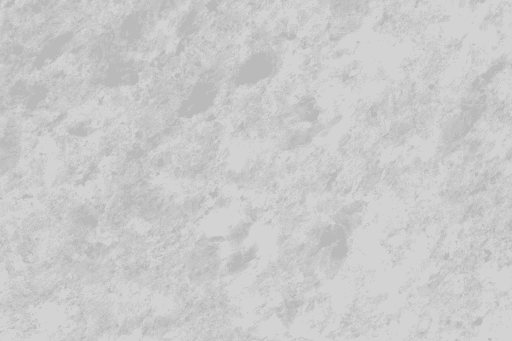Understanding Windows Update Error 0x80073701: A Comprehensive Guide
Related Articles: Understanding Windows Update Error 0x80073701: A Comprehensive Guide
Introduction
With enthusiasm, let’s navigate through the intriguing topic related to Understanding Windows Update Error 0x80073701: A Comprehensive Guide. Let’s weave interesting information and offer fresh perspectives to the readers.
Table of Content
Understanding Windows Update Error 0x80073701: A Comprehensive Guide

The Windows Update error code 0x80073701 is a frustrating issue that can prevent users from installing the latest updates, security patches, and feature upgrades for their Windows Server 2025 systems. This error often signifies a problem with the Windows Update service itself, hindering the ability to download and install crucial software updates.
Causes of the Error
The error code 0x80073701 can arise from a variety of factors, including:
- Network Connectivity Issues: A weak or unstable internet connection can disrupt the download process, resulting in the error.
- Firewall or Proxy Settings: Incorrectly configured firewalls or proxy settings can block Windows Update from accessing the necessary servers.
- Corrupted Windows Update Components: Damaged or corrupted files within the Windows Update service can impede its functionality.
- Disk Space Limitations: Insufficient disk space can prevent the download and installation of updates.
- Conflicting Software: Certain third-party applications might interfere with the Windows Update process.
- System File Corruption: Damaged system files can disrupt the normal operation of the Windows Update service.
Troubleshooting the Error
Addressing the error code 0x80073701 requires a systematic approach, involving the following steps:
1. Verify Network Connectivity:
- Ensure a stable and reliable internet connection.
- Test the connection by browsing the web or downloading files.
- Consider restarting your modem and router to refresh the connection.
2. Check Firewall and Proxy Settings:
- Temporarily disable the firewall or add an exception for Windows Update.
- Verify proxy settings and ensure they are correctly configured.
- Consult with your network administrator if necessary.
3. Run Windows Update Troubleshooter:
- Access the Windows Update troubleshooter through the Settings app.
- Follow the on-screen instructions to diagnose and fix potential issues.
4. Reset Windows Update Components:
- Open the Command Prompt as administrator.
- Execute the following commands one by one:
net stop wuauservnet stop cryptSvcnet stop bitsnet stop msiserverren C:WindowsSoftwareDistribution SoftwareDistribution.oldren C:WindowsSystem32catroot2 Catroot2.oldnet start wuauservnet start cryptSvcnet start bitsnet start msiserver
5. Check Disk Space:
- Ensure sufficient free disk space for updates to download and install.
- Delete unnecessary files or programs to free up space.
6. Disable Conflicting Software:
- Identify any third-party applications that might interfere with Windows Update.
- Temporarily disable these applications and attempt the update again.
7. Run System File Checker (SFC):
- Open the Command Prompt as administrator.
- Execute the command:
sfc /scannow - This will scan for and repair corrupted system files.
8. Perform a Clean Boot:
- Start your server in a clean boot state to eliminate interference from third-party applications.
- Follow the instructions in the Microsoft support article for performing a clean boot.
9. Manually Download and Install Updates:
- Visit the Microsoft Update Catalog website.
- Search for the desired updates and download them manually.
- Install the updates using the downloaded files.
10. Contact Microsoft Support:
- If the error persists, contact Microsoft support for assistance.
- Provide them with the error code and any relevant details about your system configuration.
FAQs
1. What is the significance of Windows Server 2025 in this context?
Windows Server 2025 is the latest long-term servicing channel (LTSC) release of Windows Server, offering extended support and security updates. This makes it crucial to address update errors and ensure the system receives the latest security patches.
2. How often should I check for updates on Windows Server 2025?
It’s recommended to check for updates regularly, ideally once a week or even more frequently depending on your security needs. This ensures your server is protected against emerging threats and vulnerabilities.
3. Is it safe to disable Windows Update?
Disabling Windows Update is not recommended, as it leaves your system vulnerable to security risks and potential performance issues. It’s vital to keep your system up-to-date with the latest security patches and feature improvements.
4. Can I postpone updates on Windows Server 2025?
Yes, you can postpone updates for a limited period. However, delaying updates for too long can increase the risk of vulnerabilities and security threats. It’s best to schedule updates regularly and keep your system patched as soon as possible.
5. What are the benefits of keeping Windows Server 2025 updated?
Regular updates provide numerous benefits, including:
- Enhanced security: Updates address vulnerabilities and security flaws, protecting your system from malware and attacks.
- Improved performance: Updates often include performance optimizations and bug fixes, leading to smoother system operation.
- New features and capabilities: Updates introduce new features, functionalities, and enhancements, expanding the capabilities of your server.
- Compliance with regulations: Some industries have specific compliance requirements that mandate regular updates.
Tips
- Schedule automatic updates: Configure your server to automatically install updates during off-peak hours to minimize disruption.
- Use a dedicated account for updates: Create a separate user account with administrative privileges for installing updates to prevent accidental changes to system settings.
- Monitor update history: Regularly check the update history to identify any patterns or recurring errors.
- Keep backups: Create regular backups of your server data to ensure data recovery in case of update-related issues.
- Stay informed about security updates: Subscribe to Microsoft security advisories and bulletins to stay informed about potential threats and vulnerabilities.
Conclusion
The error code 0x80073701 can be a frustrating obstacle to updating your Windows Server 2025 system. By understanding the common causes and following the troubleshooting steps outlined in this guide, you can effectively address the error and ensure your server remains secure, stable, and up-to-date. Remember, prioritizing regular updates is crucial for maintaining the security, performance, and functionality of your Windows Server 2025 environment.
![FIX: Update Error 0x80073701 on Windows 10 [2023 Guide] - YouTube](https://i.ytimg.com/vi/TQff7dmfM2Y/maxresdefault.jpg)



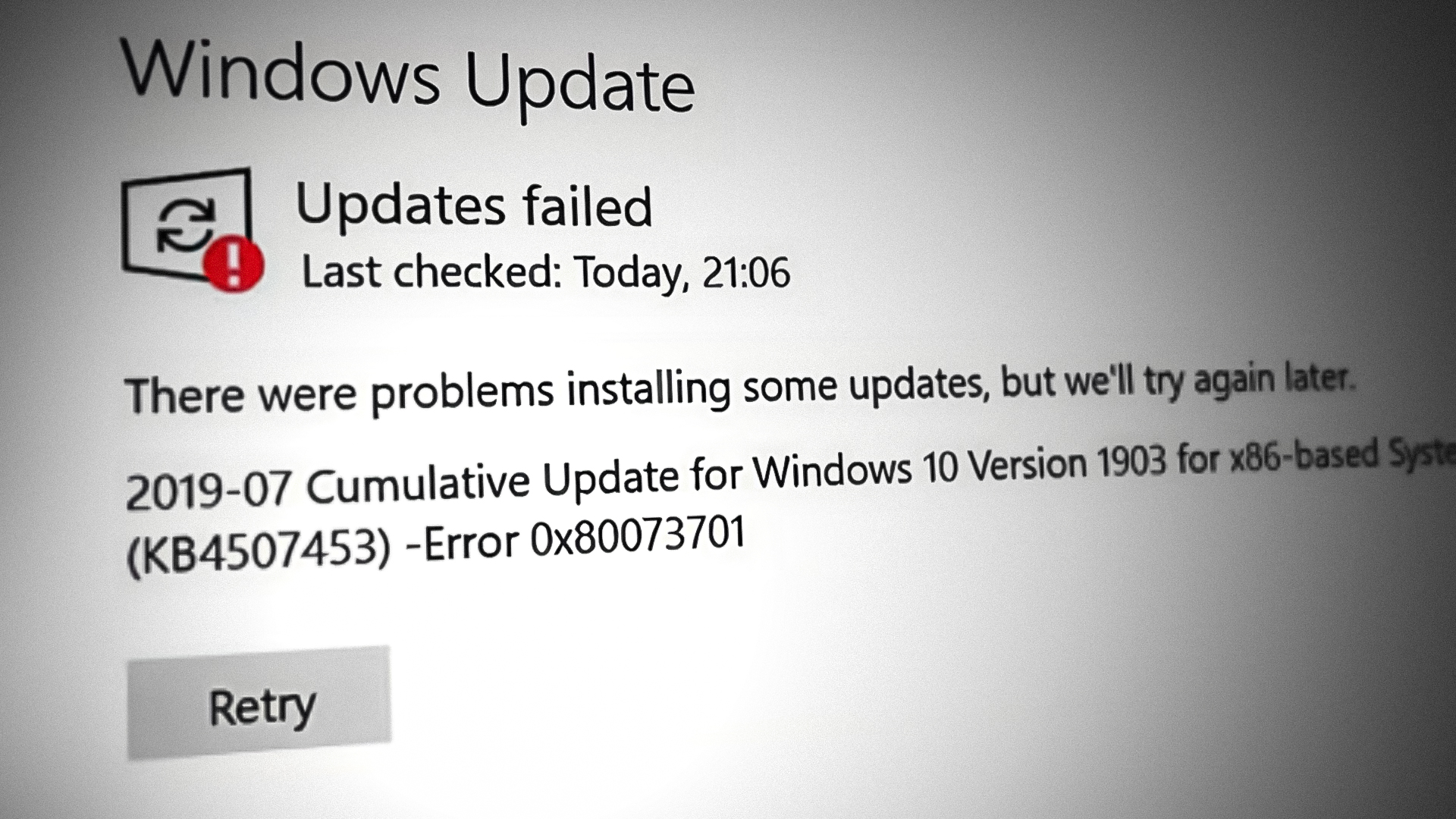
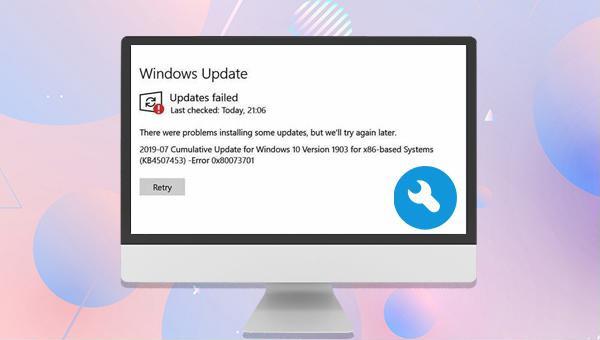
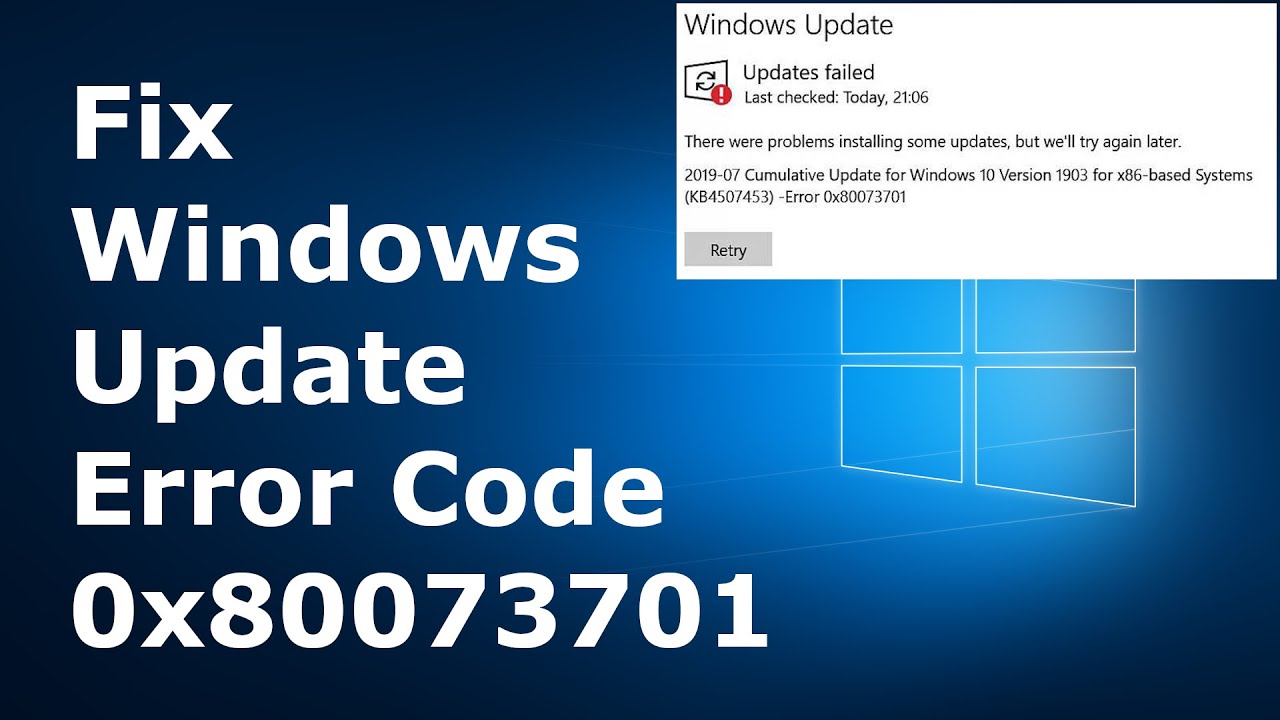
![Windows Update Error Code 0x80073701 [Solved] - Microsoft Watch](https://www.microsoft-watch.com/wp-content/uploads/2022/11/Windows-Update-Error-Code-0x80073701-1-1024x536.jpg)
Closure
Thus, we hope this article has provided valuable insights into Understanding Windows Update Error 0x80073701: A Comprehensive Guide. We hope you find this article informative and beneficial. See you in our next article!