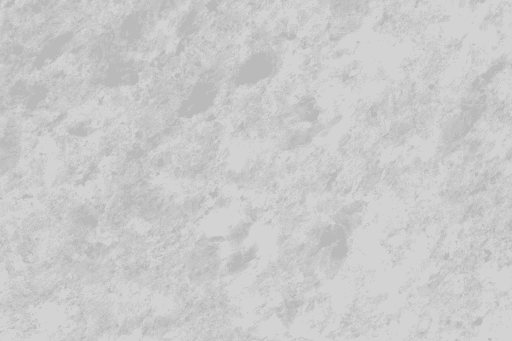Unlocking Disk Space: Addressing the "Can’t Extend C Drive" Challenge in Windows Server 2022
Related Articles: Unlocking Disk Space: Addressing the "Can’t Extend C Drive" Challenge in Windows Server 2022
Introduction
In this auspicious occasion, we are delighted to delve into the intriguing topic related to Unlocking Disk Space: Addressing the "Can’t Extend C Drive" Challenge in Windows Server 2022. Let’s weave interesting information and offer fresh perspectives to the readers.
Table of Content
Unlocking Disk Space: Addressing the "Can’t Extend C Drive" Challenge in Windows Server 2022
![[Solved] Cannot extend C drive in Windows Server 2022/2025](https://www.hdd-tool.com/images/windows-server-2022/cannot-extend/cannot-extend-c-drive-2022.jpg)
Windows Server 2022, the latest iteration of Microsoft’s server operating system, is designed to deliver robust performance and efficient resource management. However, users often encounter a frustrating issue: the inability to extend the C drive, the primary partition where the operating system resides. This limitation can significantly hinder system performance and potentially lead to data loss if the drive becomes full.
This article delves into the root causes behind this challenge, explores potential solutions, and provides a comprehensive guide to help administrators effectively manage disk space in Windows Server 2022.
Understanding the Limitations:
The "can’t extend C drive" problem arises due to inherent design constraints in Windows Server 2022’s disk management tools. The Disk Management utility, a built-in tool for managing partitions, lacks the functionality to directly extend a partition by utilizing unallocated space adjacent to it. This limitation stems from the way Windows Server manages disk space, specifically the allocation of contiguous blocks for each partition.
Root Causes:
Several factors contribute to the inability to extend the C drive in Windows Server 2022:
- Unallocated Space Location: The unallocated space, which represents unused disk space, must be located immediately after the C drive for successful extension. If the unallocated space is located elsewhere on the disk, Disk Management cannot directly extend the C drive.
- Adjacent Partitions: The presence of other partitions between the C drive and the unallocated space prevents the extension.
- Logical vs. Physical Disks: The limitations apply to logical drives, which are created within a physical disk. Extending logical drives requires specific techniques and tools beyond the capabilities of Disk Management.
- System Reserved Partition: The System Reserved partition, a hidden partition typically located at the beginning of the disk, can also hinder C drive extension, as it’s a prerequisite for booting the operating system.
Solutions and Workarounds:
While Disk Management alone cannot solve the "can’t extend C drive" problem, several solutions and workarounds can address this issue:
- Third-Party Disk Management Tools: Specialized tools, such as EaseUS Partition Master Server Edition, AOMEI Partition Assistant Server, and Paragon Partition Manager, provide advanced features that allow users to extend partitions even when unallocated space is not directly adjacent. These tools utilize techniques like "move and resize" to overcome the limitations of Disk Management.
- Disk Cloning: If the C drive is nearing capacity and extending it is not feasible, cloning the entire disk to a larger drive can offer a solution. This involves creating an exact copy of the existing disk, including all partitions and data, onto a new, larger drive. The cloned disk can then be used as the primary boot drive, effectively providing more space.
- Data Migration: For scenarios where the C drive is full due to specific data files or applications, migrating these files to a different partition or an external drive can free up valuable space. This approach requires careful planning to ensure data integrity and minimize downtime.
- Virtualization: Utilizing virtualization platforms like VMware or Hyper-V can offer a flexible solution by allowing administrators to create virtual machines with larger disk capacities. This approach provides more control over disk allocation and allows for easier expansion without affecting the physical server.
Addressing the "Can’t Extend C Drive" Problem: A Step-by-Step Guide
Here’s a detailed guide to address the "can’t extend C drive" challenge in Windows Server 2022:
Step 1: Identify the Root Cause
- Disk Management Analysis: Utilize Disk Management to examine the layout of the disk. Identify the location of the unallocated space and any intervening partitions.
- System Information: Check the System Information tool to determine the size of the C drive, the total disk space, and the available unallocated space.
- Event Viewer: Review the Event Viewer logs for any errors or warnings related to disk space or partition management.
Step 2: Choose a Solution
- Third-Party Disk Management Tools: Select a reputable third-party tool based on its features, compatibility with Windows Server 2022, and user reviews.
- Disk Cloning: If extending the C drive is not feasible, consider cloning the entire disk to a larger drive.
- Data Migration: If the C drive is full due to specific data, migrate those files to another partition or an external drive.
- Virtualization: If the server is already running in a virtual environment, increase the virtual disk size to accommodate the growing data.
Step 3: Implement the Solution
- Third-Party Tools: Follow the instructions provided by the chosen tool to extend the C drive, utilizing the "move and resize" functionality.
- Disk Cloning: Use a dedicated cloning tool to create an exact copy of the existing disk onto a new drive.
- Data Migration: Carefully transfer data files and applications to a different partition or external drive.
- Virtualization: Adjust the virtual machine settings to increase the virtual disk size.
Step 4: Verify the Results
- Disk Management: Open Disk Management and verify that the C drive has been extended to the desired size.
- System Information: Check the System Information tool to confirm the new C drive size.
- Disk Space Utilization: Monitor the disk space utilization to ensure the C drive is not nearing capacity again.
FAQs
Q: Can I extend the C drive using Disk Management in Windows Server 2022?
A: No, Disk Management does not allow direct extension of a partition by using unallocated space that is not directly adjacent to the partition.
Q: Can I extend the C drive if the unallocated space is located before it?
A: No, Disk Management requires the unallocated space to be located immediately after the C drive for successful extension.
Q: What are the risks associated with using third-party disk management tools?
A: Using third-party tools comes with potential risks. Always choose reputable tools from trusted vendors and back up your data before performing any operations.
Q: Can I use a USB flash drive to extend the C drive?
A: No, extending the C drive using a USB flash drive is not possible. The C drive needs to be extended by using free space on the same physical disk.
Tips
- Regular Disk Space Monitoring: Regularly monitor disk space utilization to prevent the C drive from becoming full.
- Data Backup: Regularly back up critical data to prevent data loss in case of system failure.
- Disk Defragmentation: Defragmenting the C drive can improve system performance and free up some disk space.
- File Cleanup: Regularly clean up unnecessary files and applications to free up disk space.
Conclusion
The "can’t extend C drive" issue in Windows Server 2022 can be a significant obstacle for administrators seeking to optimize disk space utilization. However, by understanding the root causes and exploring available solutions, administrators can effectively address this challenge and ensure efficient disk management. Whether utilizing third-party tools, disk cloning, data migration, or virtualization, the key is to choose the most appropriate approach based on individual server needs and resources. By implementing these strategies, administrators can overcome the "can’t extend C drive" limitation and maintain optimal performance and data integrity for their Windows Server 2022 environments.
![[Solved] Cannot extend C drive in Windows Server 2022/2025](https://www.hdd-tool.com/images/windows-server-2022/extend-increase/dm-extend-volume-server2022.png)
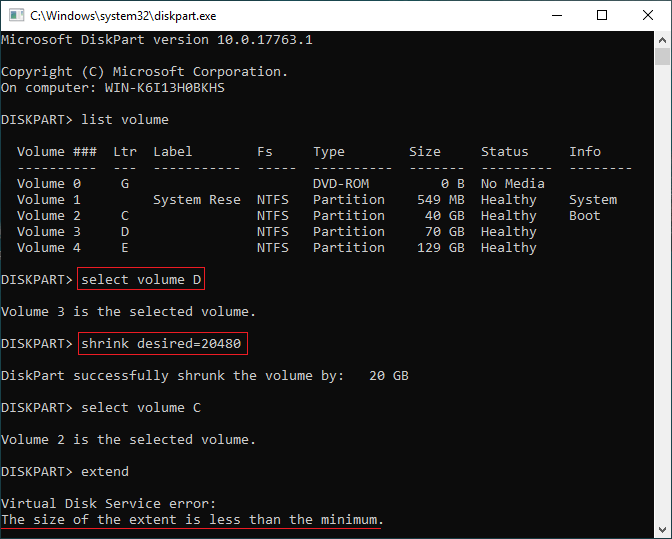

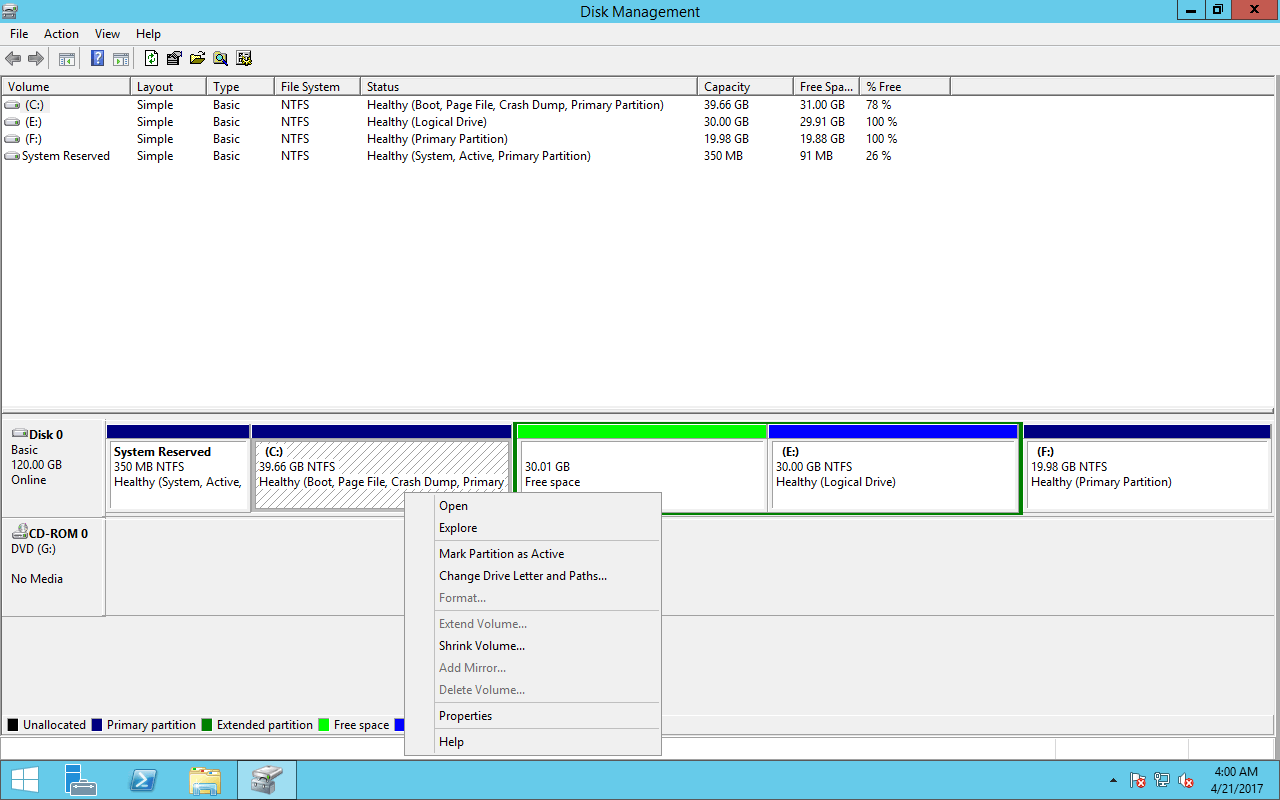


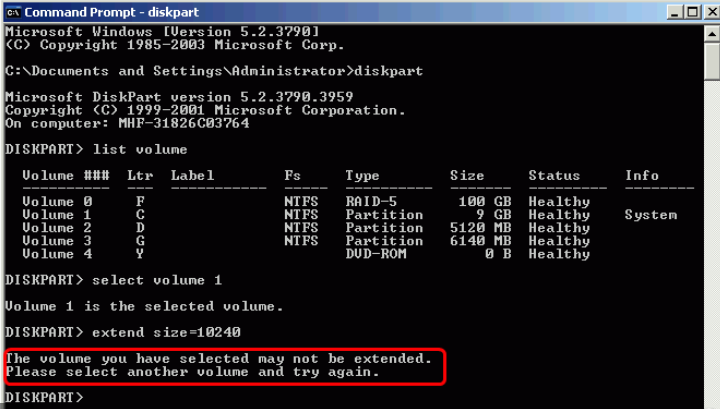

Closure
Thus, we hope this article has provided valuable insights into Unlocking Disk Space: Addressing the "Can’t Extend C Drive" Challenge in Windows Server 2022. We hope you find this article informative and beneficial. See you in our next article!