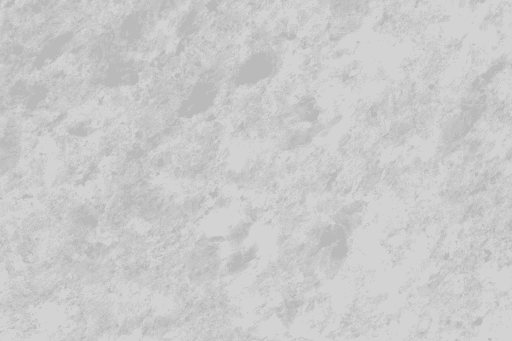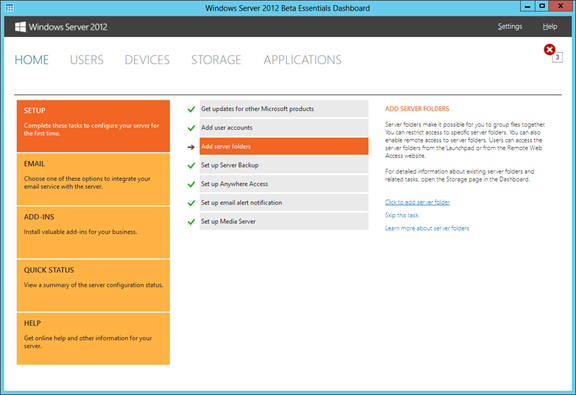Windows Server 2012: A Comprehensive Guide to the Graphical User Interface
Related Articles: Windows Server 2012: A Comprehensive Guide to the Graphical User Interface
Introduction
With great pleasure, we will explore the intriguing topic related to Windows Server 2012: A Comprehensive Guide to the Graphical User Interface. Let’s weave interesting information and offer fresh perspectives to the readers.
Table of Content
- 1 Related Articles: Windows Server 2012: A Comprehensive Guide to the Graphical User Interface
- 2 Introduction
- 3 Windows Server 2012: A Comprehensive Guide to the Graphical User Interface
- 3.1 Understanding the GUI: Navigating the Server Landscape
- 3.2 Benefits of the GUI: Streamlining Server Administration
- 3.3 FAQs: Addressing Common Queries about the GUI
- 3.4 Tips for Effective GUI Utilization
- 3.5 Conclusion: Empowering Administrators with the GUI
- 4 Closure
Windows Server 2012: A Comprehensive Guide to the Graphical User Interface

Windows Server 2012, released in 2012, marked a significant advancement in server operating systems, introducing a range of new features and enhancements. While the server operating system can be managed through the command line interface (CLI), it also offers a robust graphical user interface (GUI) that simplifies server administration for many users. This article delves into the intricacies of the Windows Server 2012 GUI, exploring its functionalities, benefits, and how it empowers administrators to effectively manage their server environments.
Understanding the GUI: Navigating the Server Landscape
The Windows Server 2012 GUI presents a familiar and user-friendly interface for administrators accustomed to the Windows desktop environment. The core components of the GUI include:
1. Server Manager: This centralized console acts as the primary hub for managing various server roles, features, and functionalities. It provides access to various tools and utilities for managing users, groups, storage, networking, and more.
2. Task Manager: Similar to its desktop counterpart, Server Manager’s Task Manager offers a comprehensive overview of system performance, including CPU usage, memory consumption, and disk activity. This tool proves invaluable for identifying and resolving performance bottlenecks.
3. Event Viewer: This critical tool logs system events, including errors, warnings, and informational messages. Administrators can use the Event Viewer to diagnose issues, identify patterns, and gain insights into system behavior.
4. Disk Management: This tool allows administrators to manage hard drives and partitions, including creating, formatting, and partitioning disks. It also provides tools for managing storage volumes and setting up RAID configurations.
5. Network Connections: This section provides a visual representation of network connections, allowing administrators to monitor network activity, configure network adapters, and manage network settings.
6. Active Directory Users and Computers (ADUC): This tool is essential for managing user accounts, groups, and organizational units within an Active Directory domain. It allows administrators to create, modify, and delete user accounts, assign permissions, and manage group memberships.
7. Server Roles and Features: The GUI provides a streamlined way to install and configure various server roles, such as Active Directory Domain Services, File and Print Services, and Web Server (IIS). This simplifies the process of setting up specific server functionalities.
Benefits of the GUI: Streamlining Server Administration
The Windows Server 2012 GUI offers several advantages over the CLI, making server management more accessible and efficient:
1. Intuitive User Interface: The familiar Windows desktop environment makes it easier for administrators to navigate the server interface, reducing the learning curve and enabling quick familiarization with the tools.
2. Visual Representation: The GUI provides visual representations of server resources, such as storage volumes, network connections, and system processes. This visual approach facilitates easier identification and understanding of system components and their interactions.
3. Simplified Management: The GUI streamlines the process of managing server roles, features, and services, making it easier to install, configure, and troubleshoot server functionalities.
4. Enhanced Security: The GUI provides centralized access to security settings, allowing administrators to manage user accounts, permissions, and security policies more effectively.
5. Reduced Errors: The GUI’s intuitive design and clear instructions minimize the risk of human error during server management tasks, reducing the likelihood of configuration mistakes and potential system instability.
6. Improved Productivity: The GUI’s user-friendly interface and streamlined workflows enhance productivity by simplifying server administration tasks, allowing administrators to focus on more strategic initiatives.
FAQs: Addressing Common Queries about the GUI
Q: Is the GUI essential for managing Windows Server 2012?
A: While the GUI provides a user-friendly approach to server management, it is not essential. Experienced administrators can effectively manage servers using the CLI, especially for advanced tasks or when remote management is required.
Q: Can I access the GUI remotely?
A: Yes, you can access the GUI remotely through Remote Desktop Protocol (RDP). This allows administrators to manage servers from different locations, enhancing accessibility and flexibility.
Q: What are the system requirements for running the GUI?
A: The GUI requires a graphical display adapter, sufficient RAM, and a compatible monitor. It’s recommended to consult the official documentation for specific system requirements based on your server configuration.
Q: Can I customize the GUI?
A: While the GUI offers a customizable layout, the extent of customization is limited compared to desktop versions of Windows. However, administrators can personalize the interface by rearranging icons, creating custom shortcuts, and adjusting display settings.
Tips for Effective GUI Utilization
1. Familiarize Yourself with the Interface: Take time to explore the various tools and features available within the GUI to understand their functionalities and how they can be used effectively.
2. Leverage the Help Files: Windows Server 2012 includes comprehensive help files and documentation that provide detailed information about each tool and feature within the GUI.
3. Utilize Shortcuts: Learn and use keyboard shortcuts to navigate the GUI efficiently and streamline common tasks.
4. Create Custom Views: The GUI allows you to create custom views that display only the information relevant to your current task, improving focus and reducing distractions.
5. Stay Updated: Regularly check for updates and patches to ensure that your server is running the latest version of the GUI and benefiting from security enhancements and bug fixes.
Conclusion: Empowering Administrators with the GUI
The Windows Server 2012 GUI provides a powerful and intuitive interface for managing server resources, simplifying administration tasks and enhancing productivity. By leveraging the GUI’s user-friendly features, administrators can effectively manage their server environments, ensuring optimal performance, security, and reliability. While the CLI remains a valuable tool for advanced tasks, the GUI provides a more accessible and streamlined approach to server management, empowering administrators to focus on strategic initiatives and achieving organizational goals.





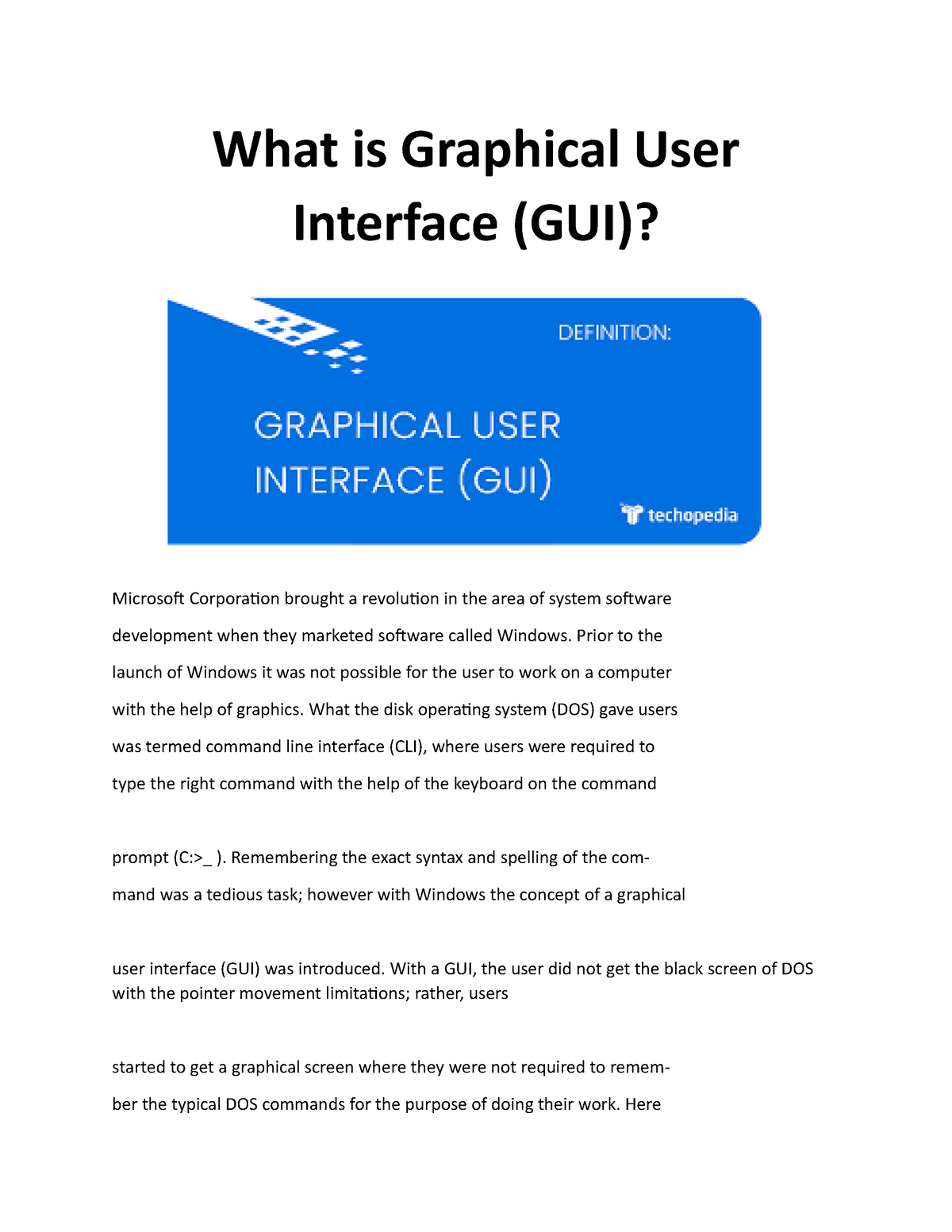

Closure
Thus, we hope this article has provided valuable insights into Windows Server 2012: A Comprehensive Guide to the Graphical User Interface. We hope you find this article informative and beneficial. See you in our next article!